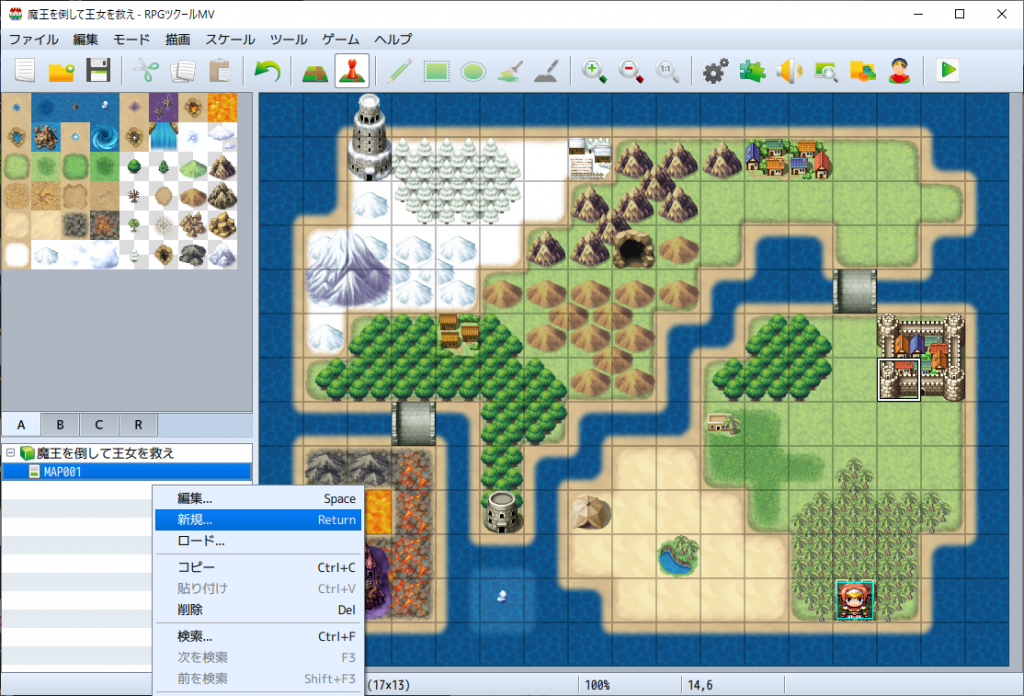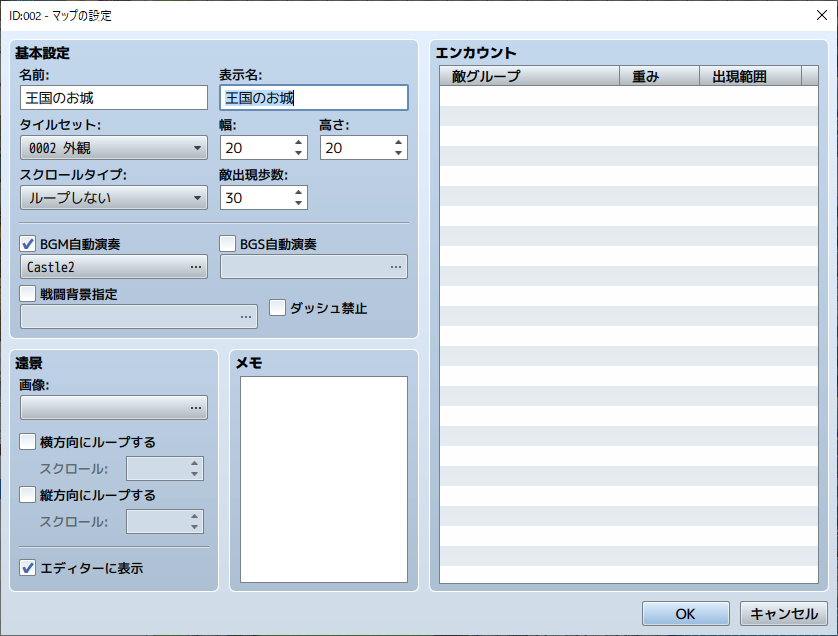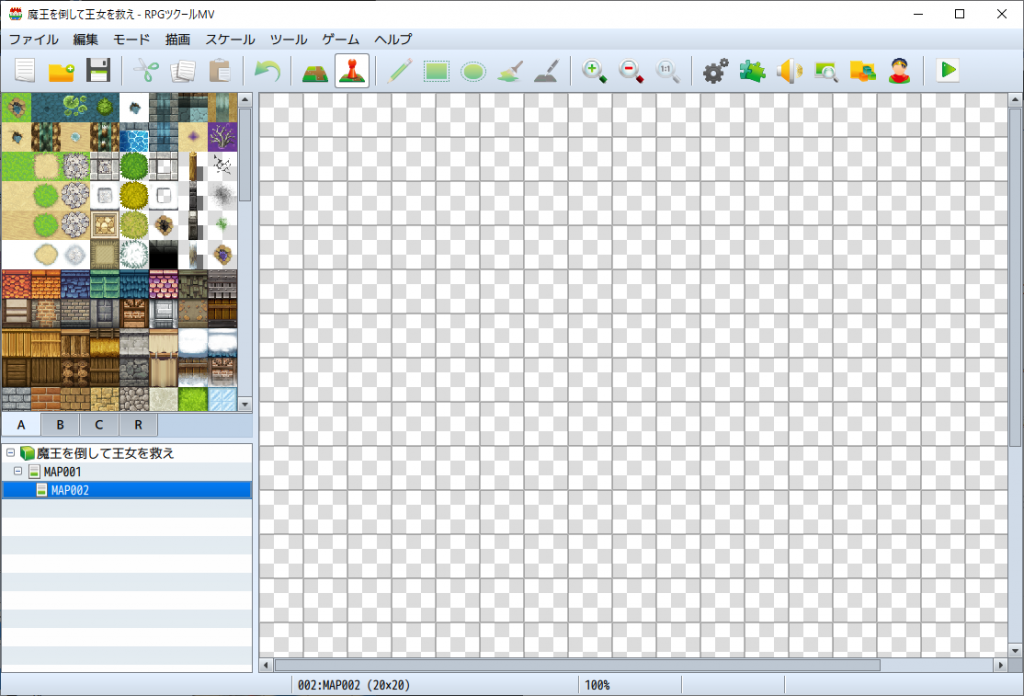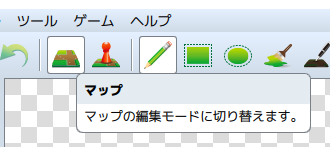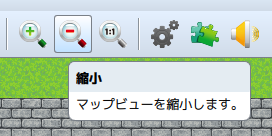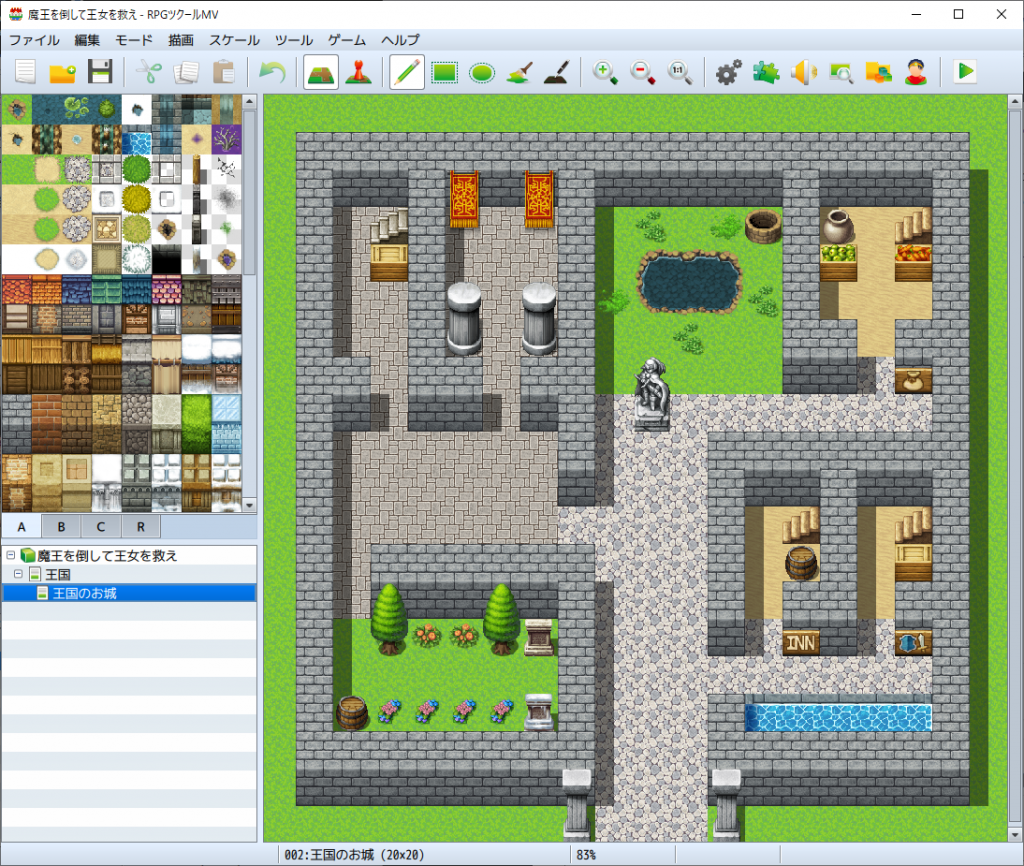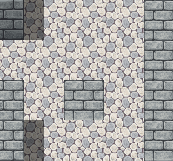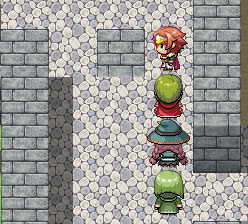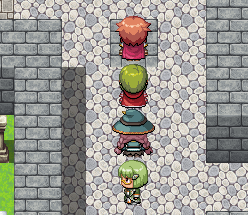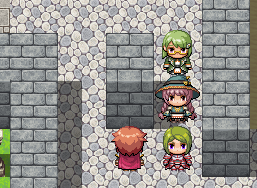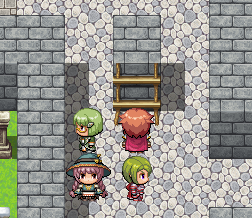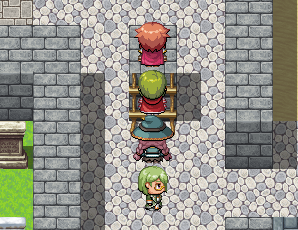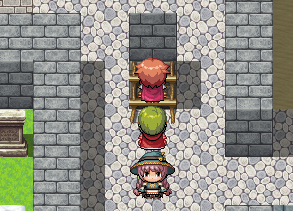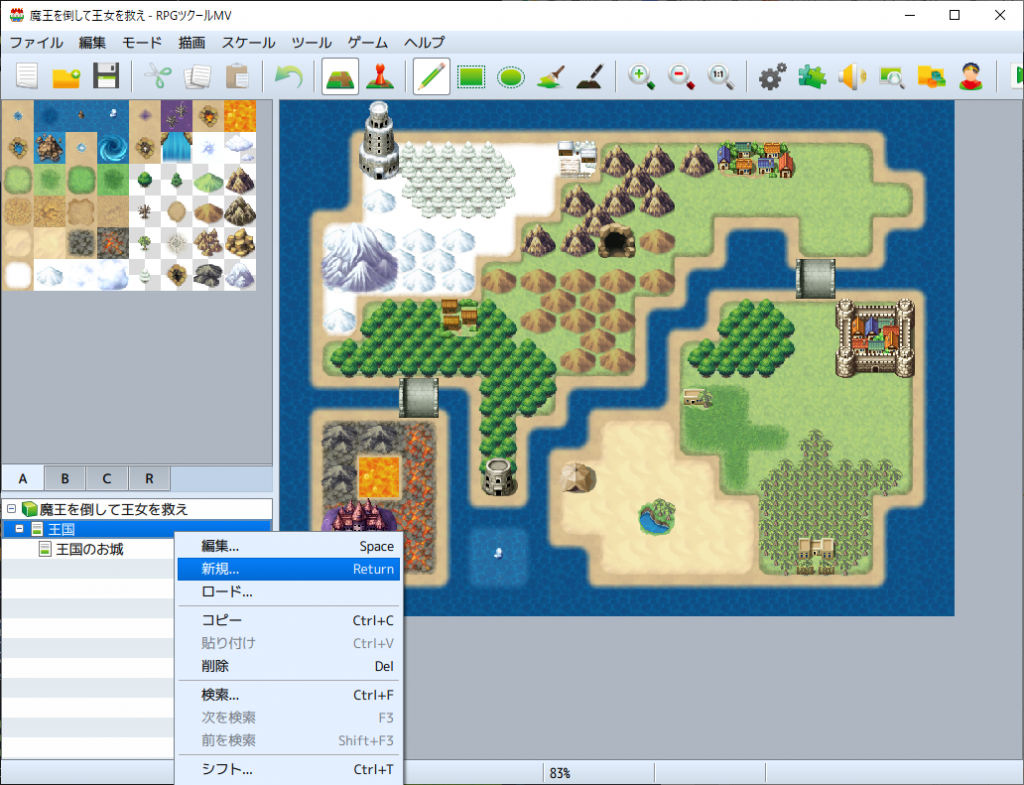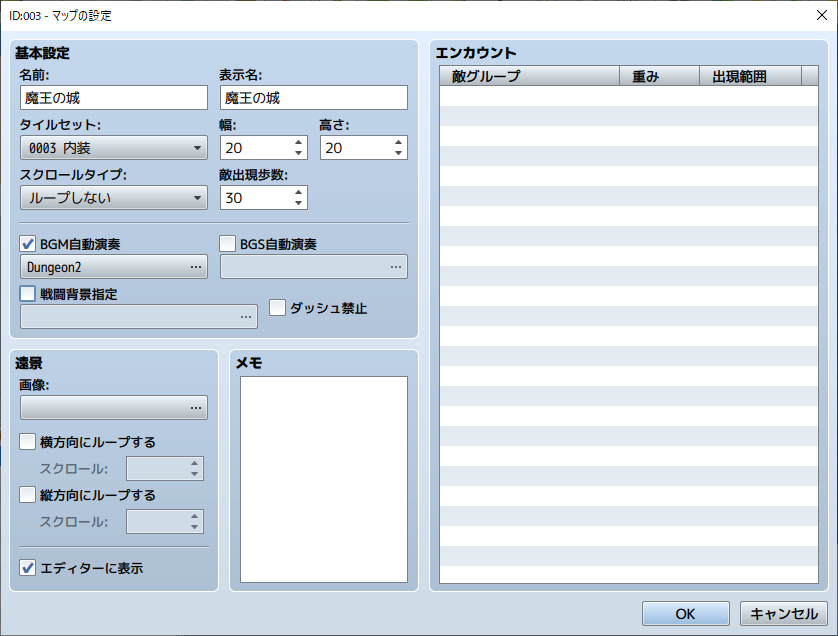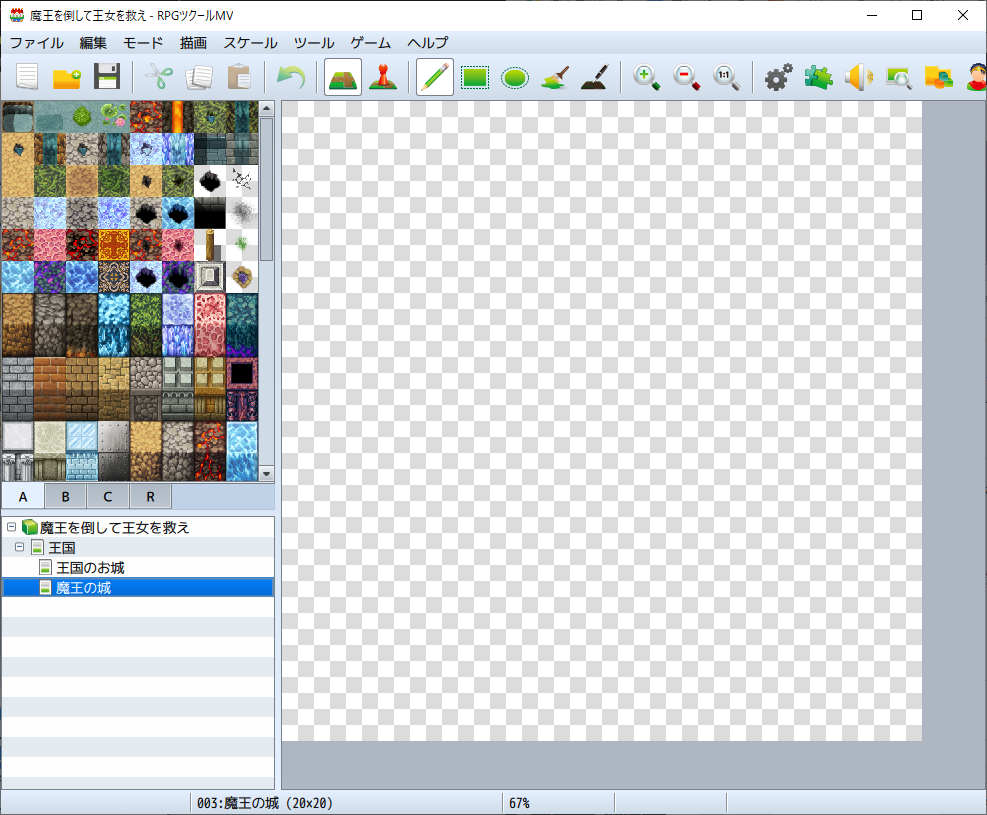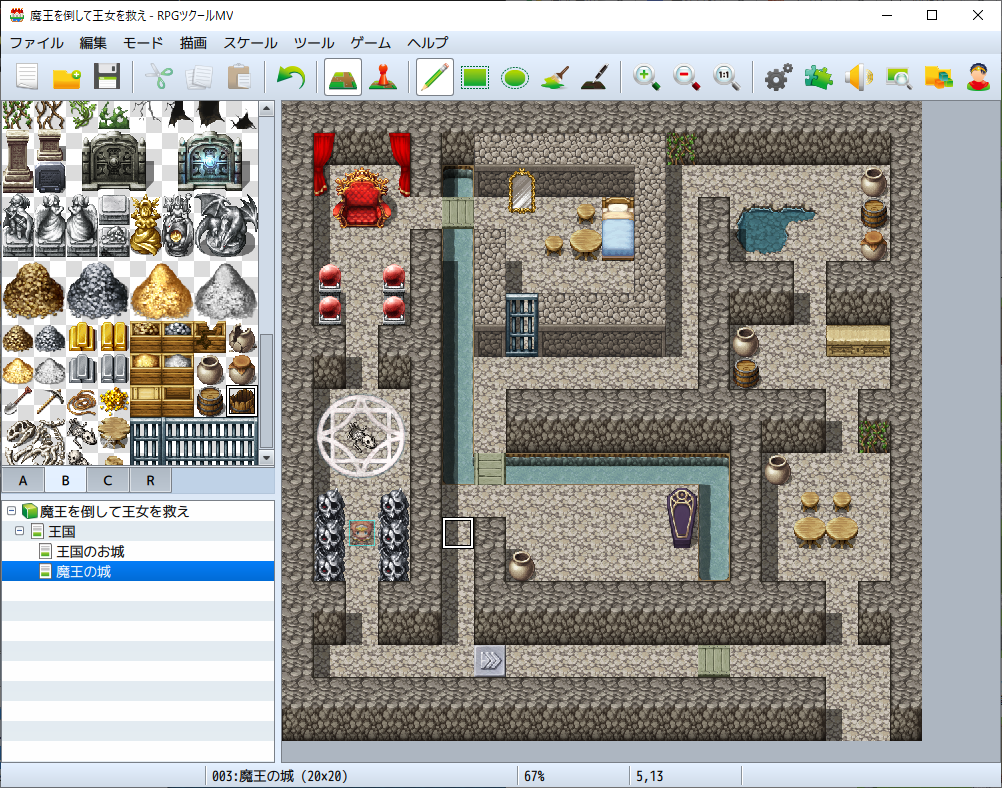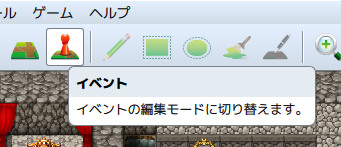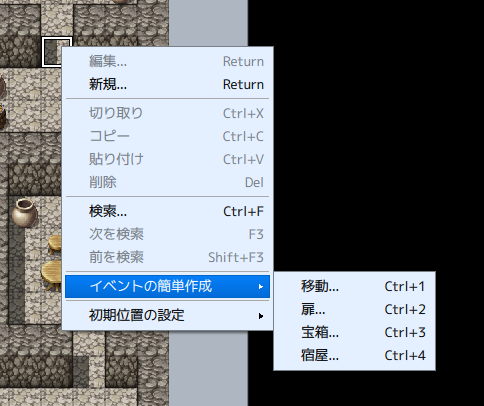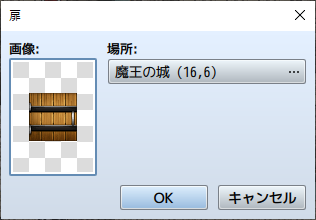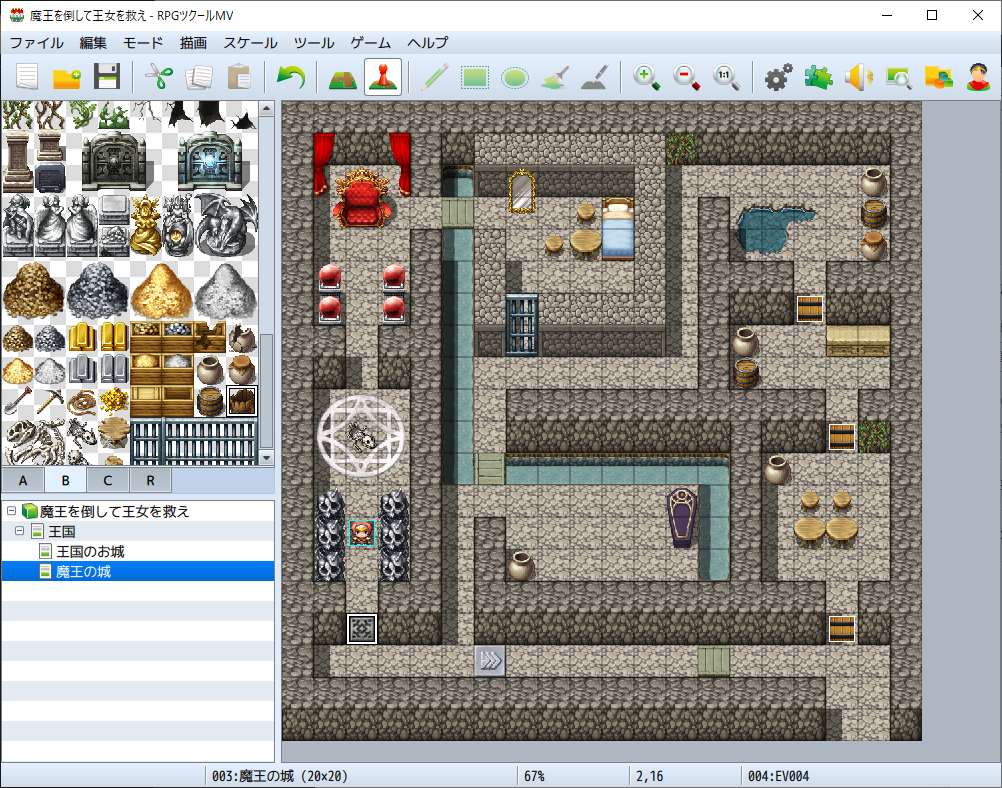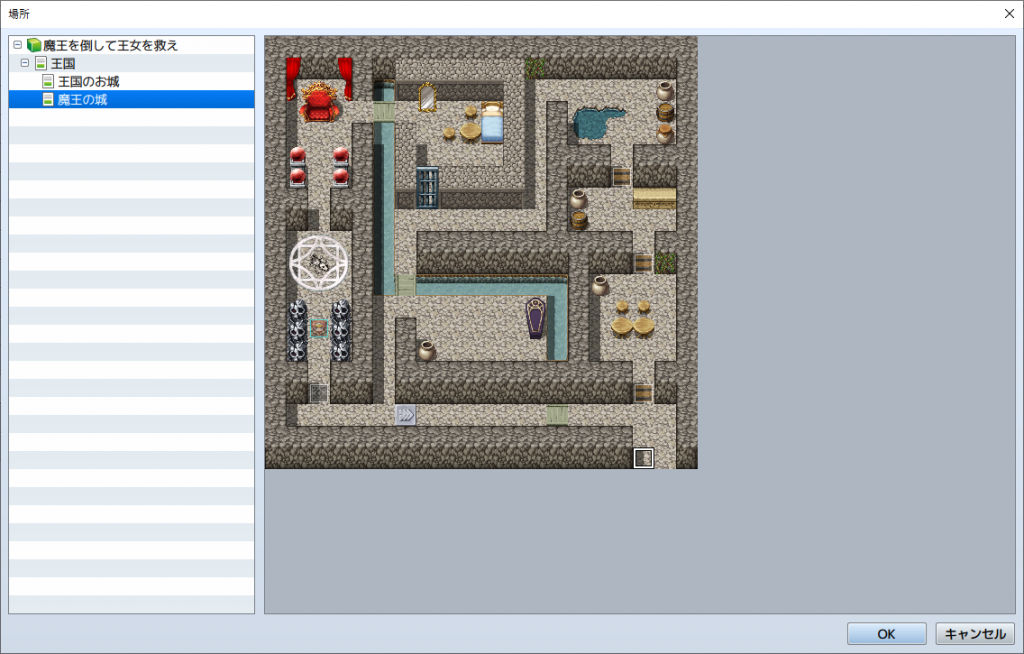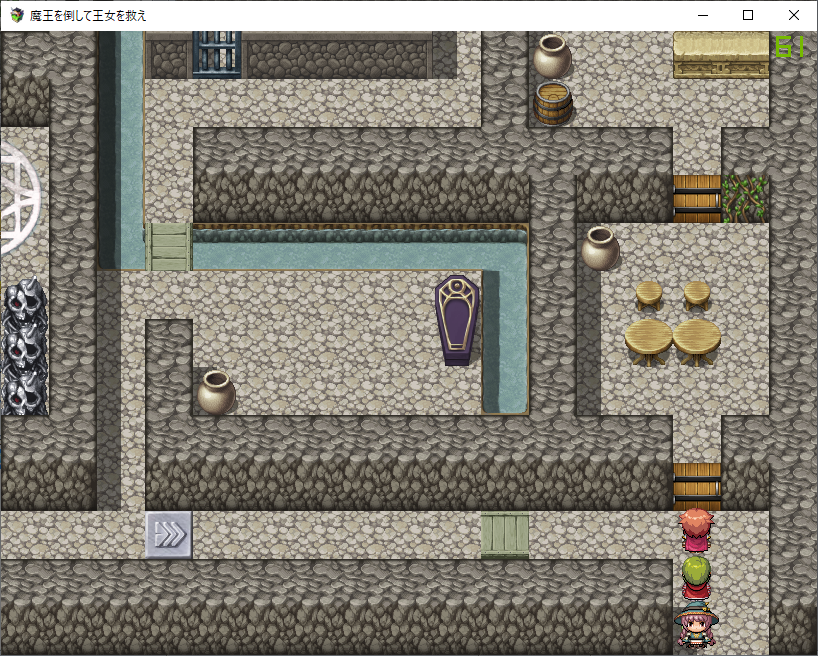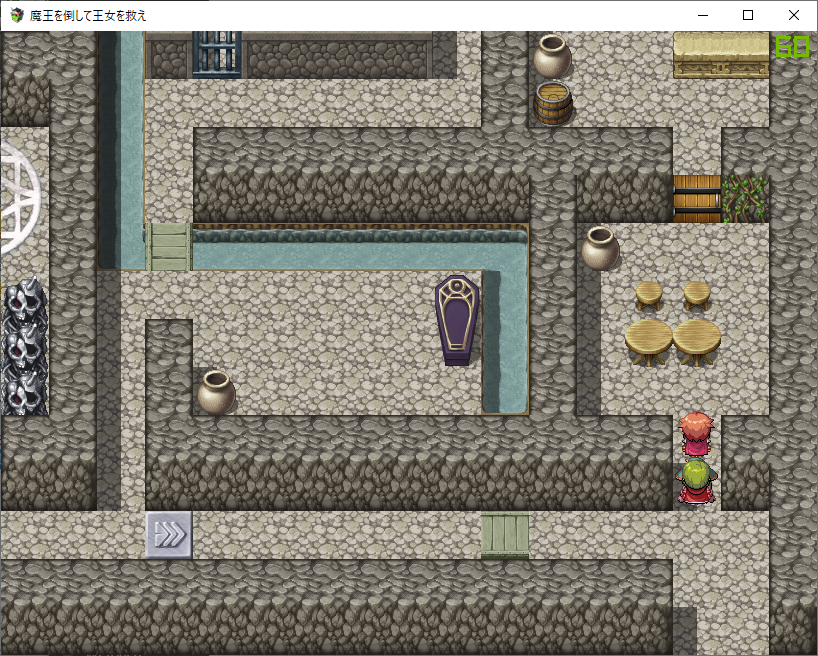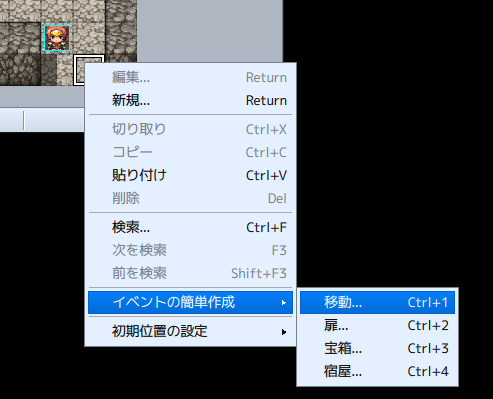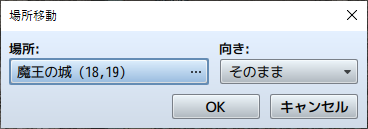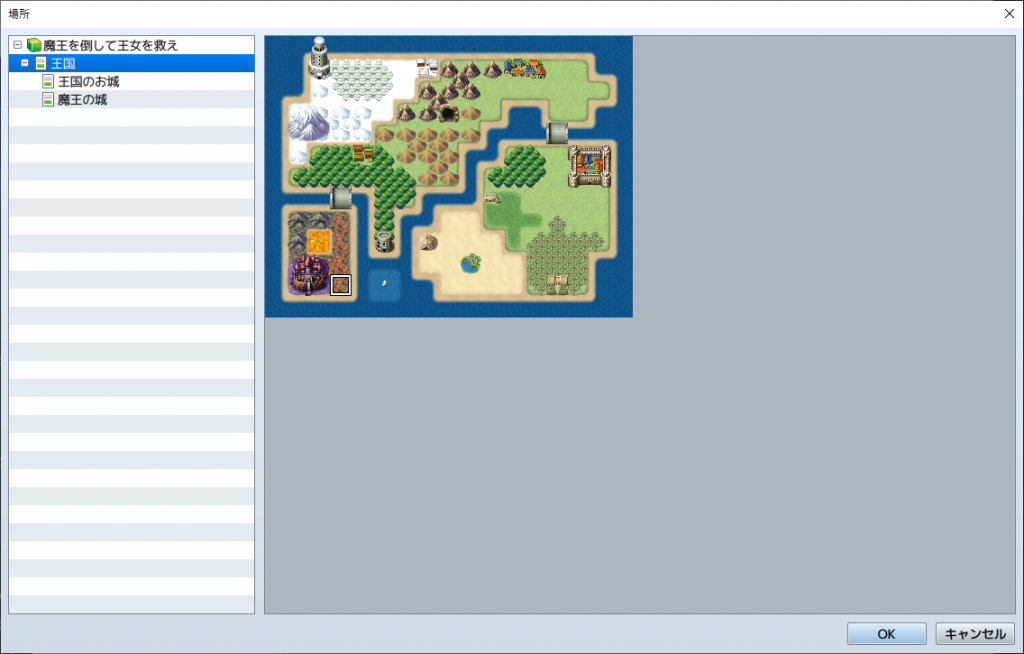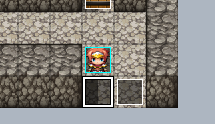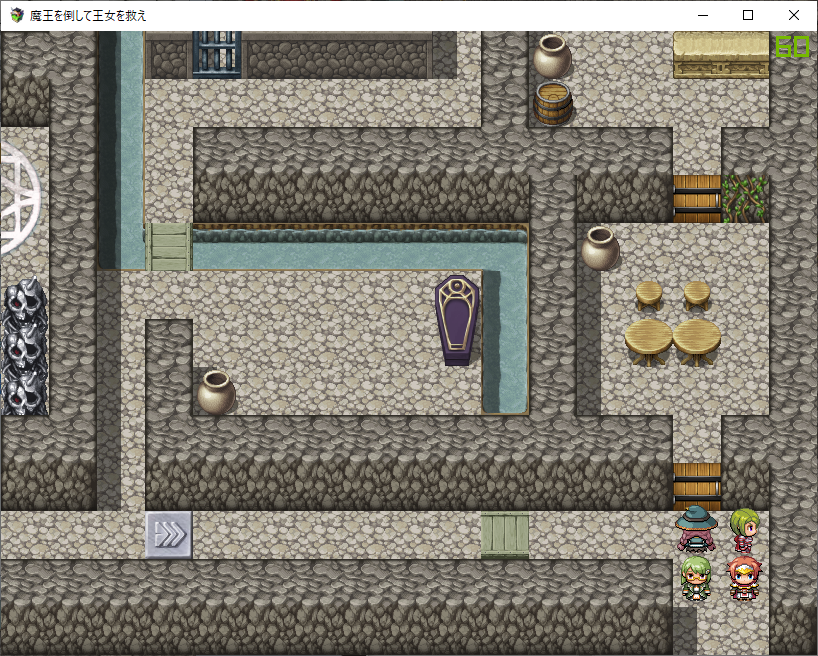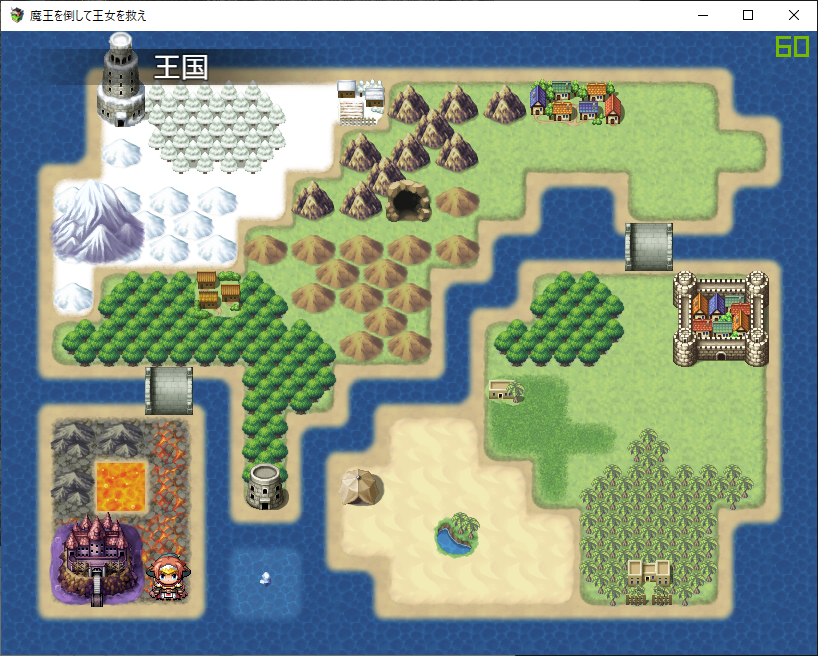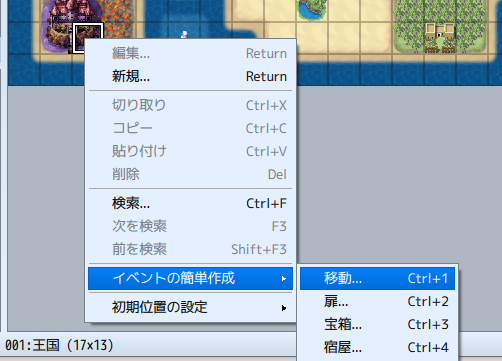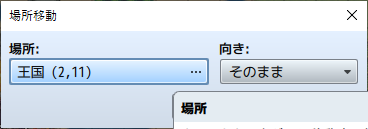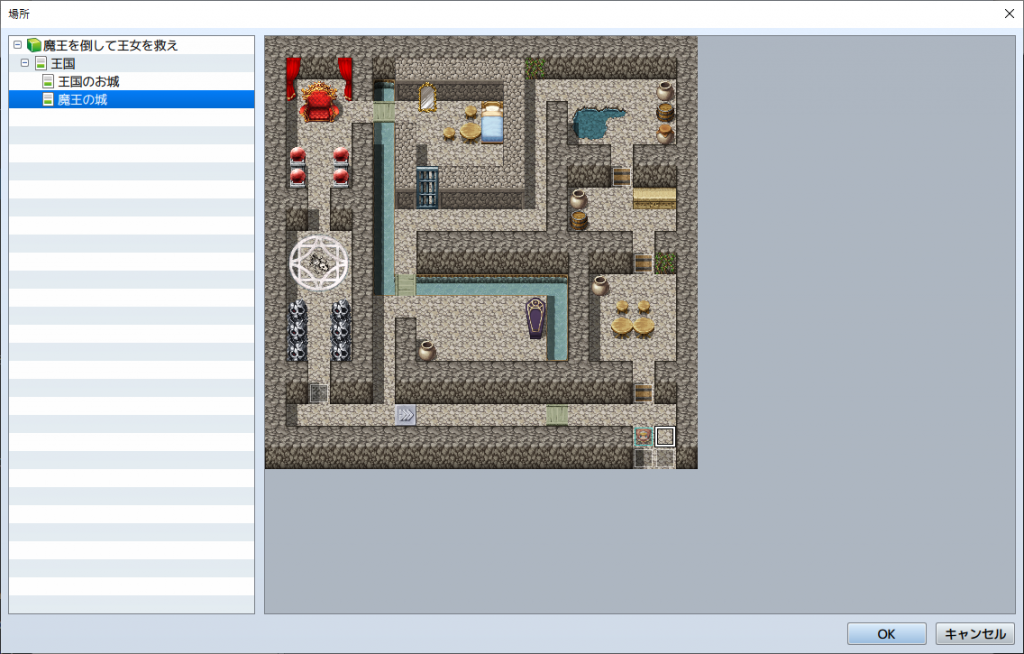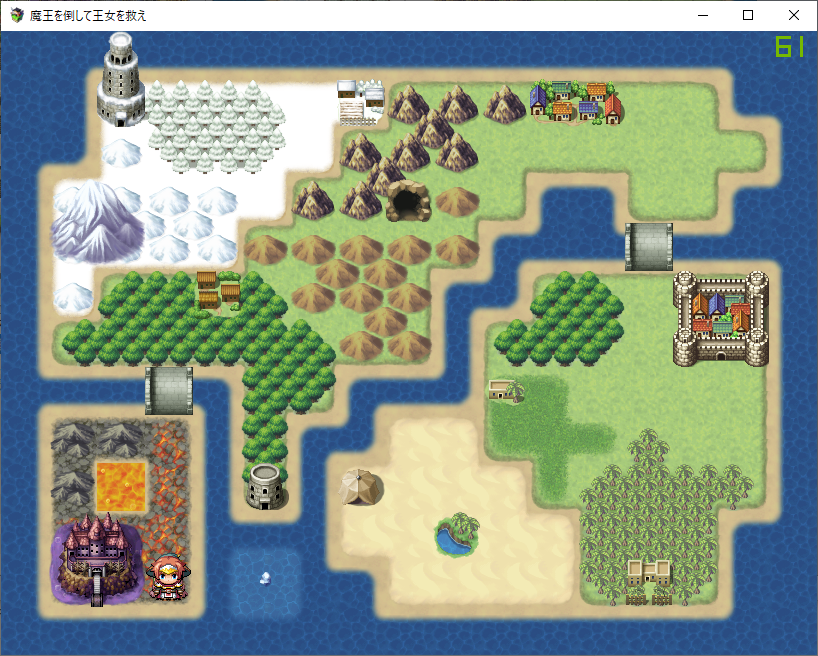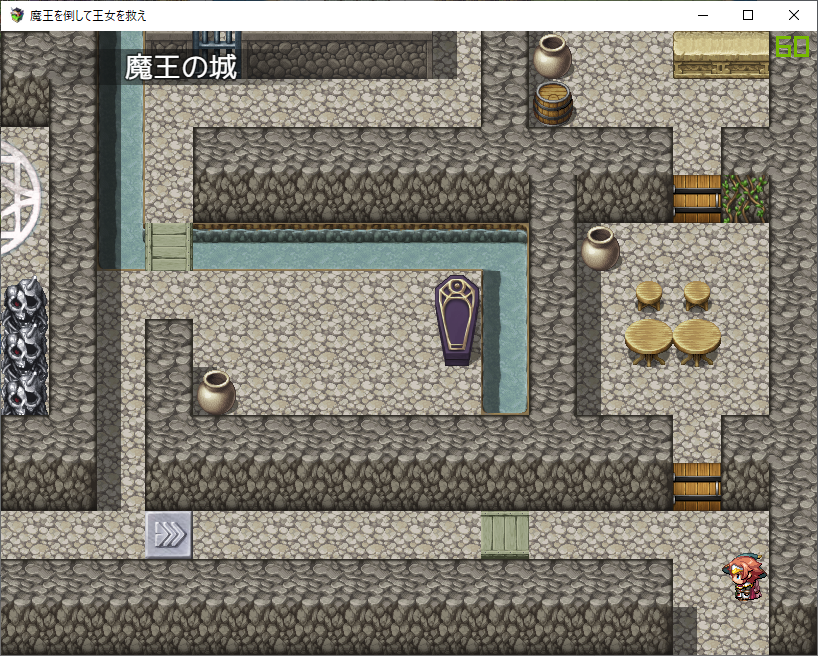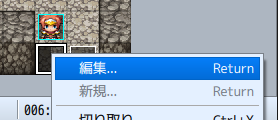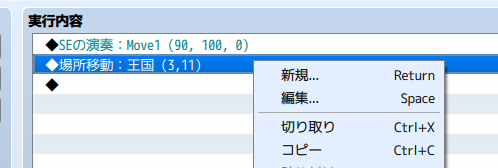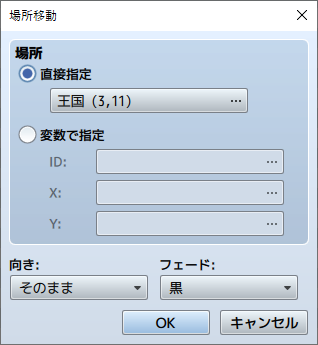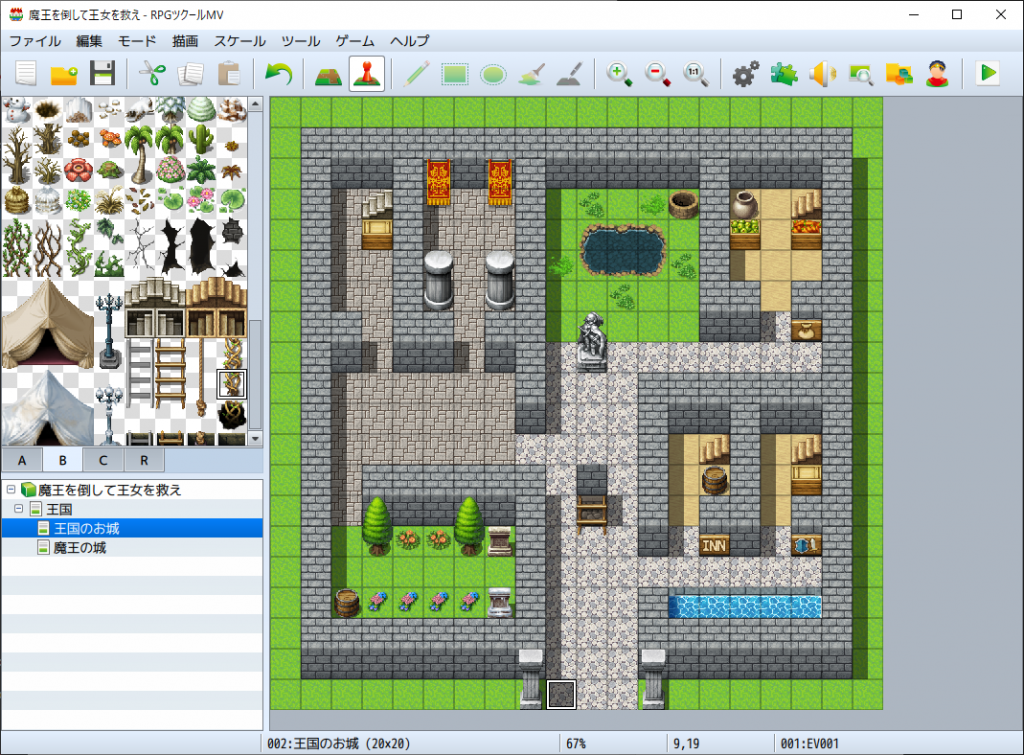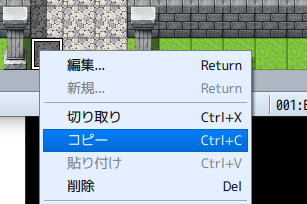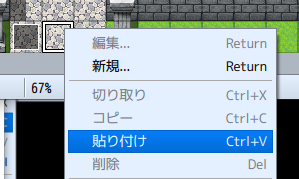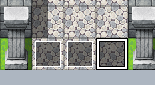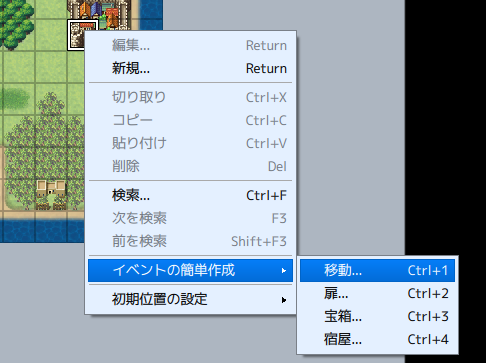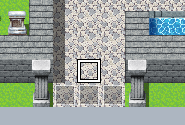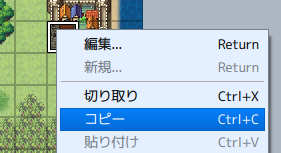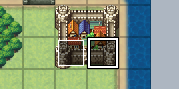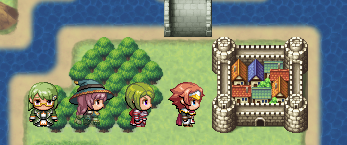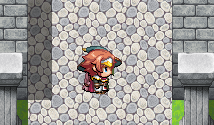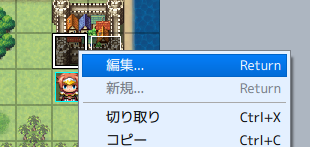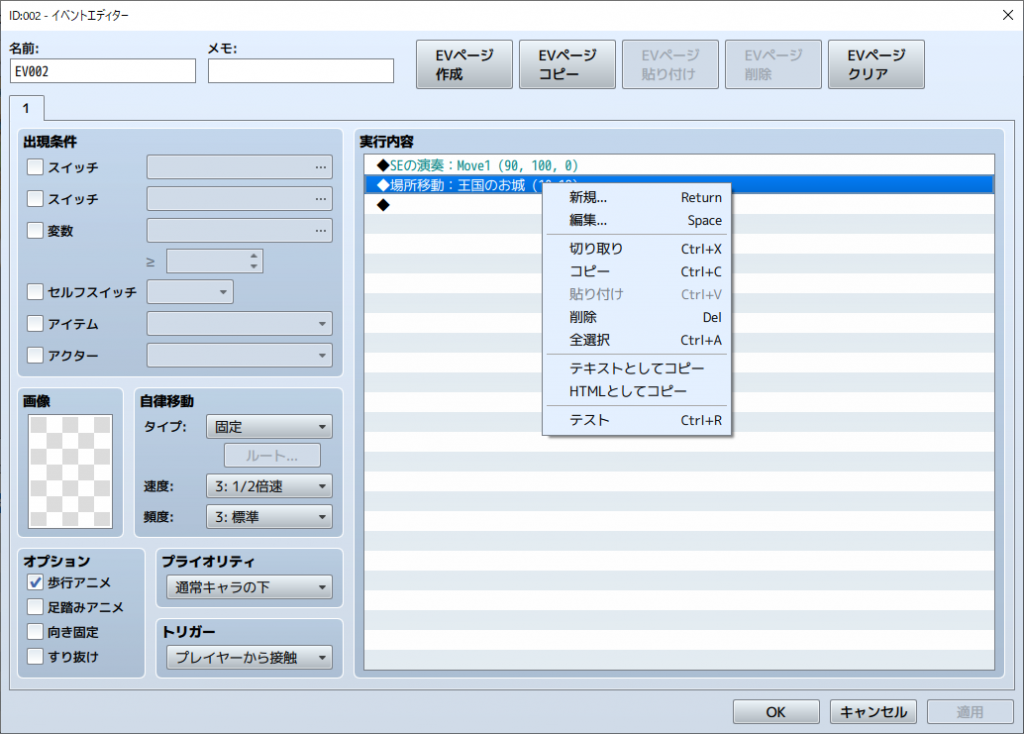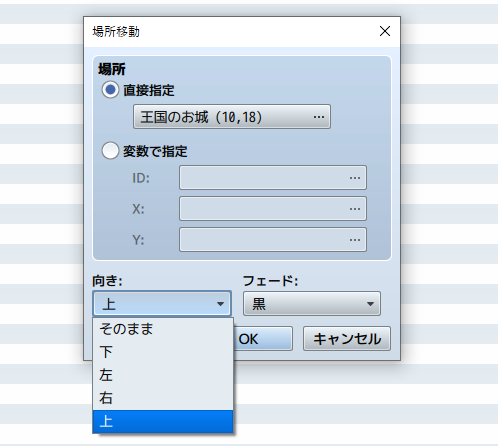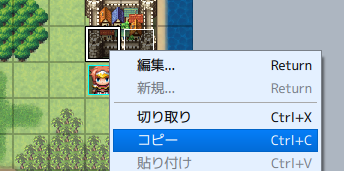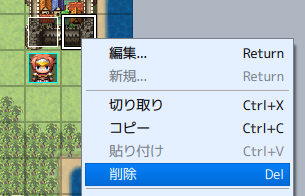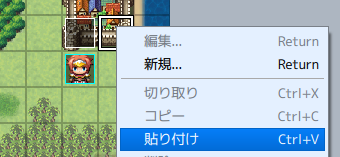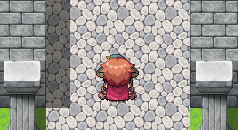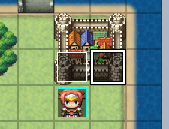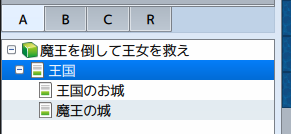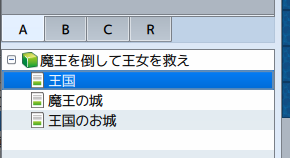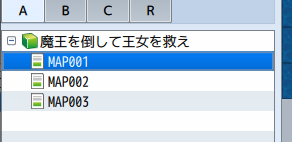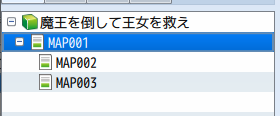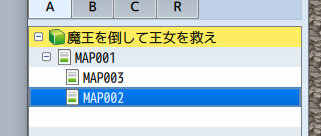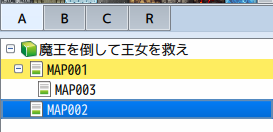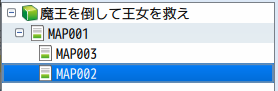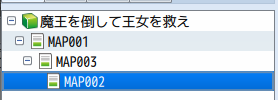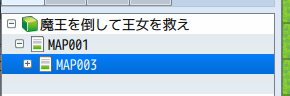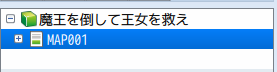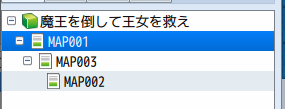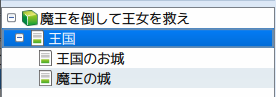アイテムショップは、イベントの作成で作ります。
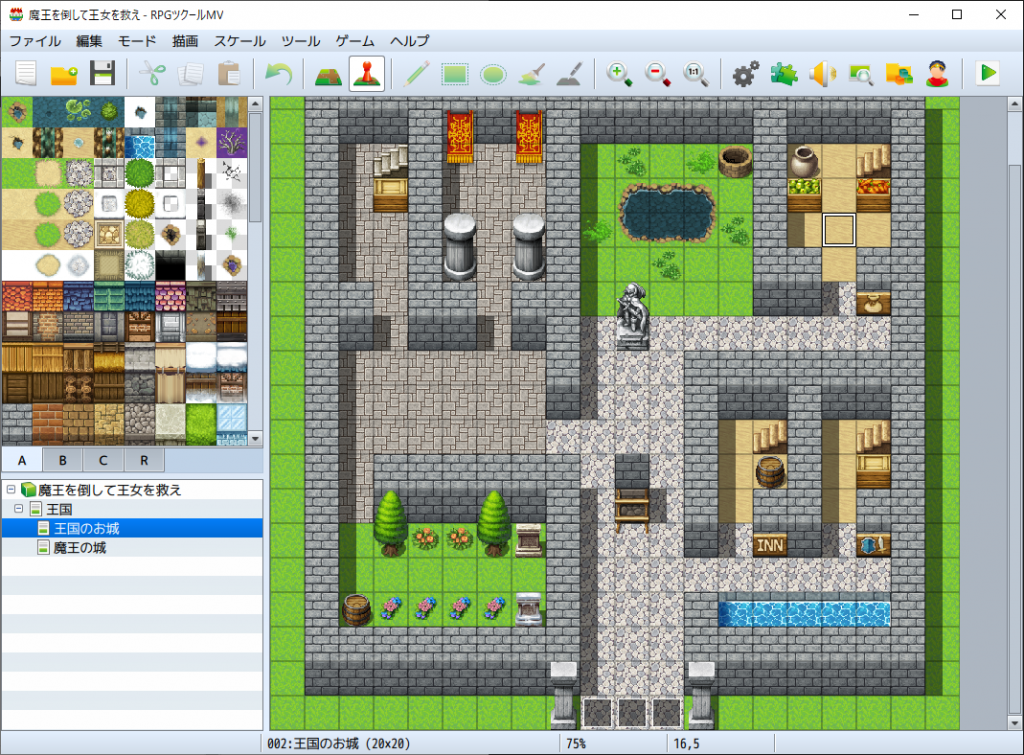
このマップの右上にアイテムショップの店員さんを置く場合を例にして、アイテムショップの作り方を説明します。マップの見た目は、アイテムショップ作りとは関係ありません。どんなマップの、どこにでも同じようにしてアイテムショップを作れます。
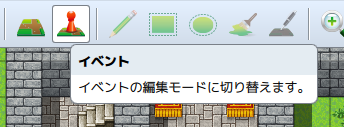
最初に、イベントのアイコンを押して「イベント編集モード」にします。
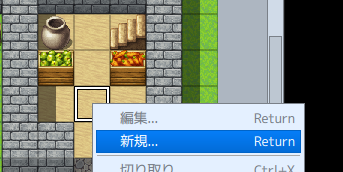
アイテムショップを作りたいタイルで右クリックして「新規」を選びます。
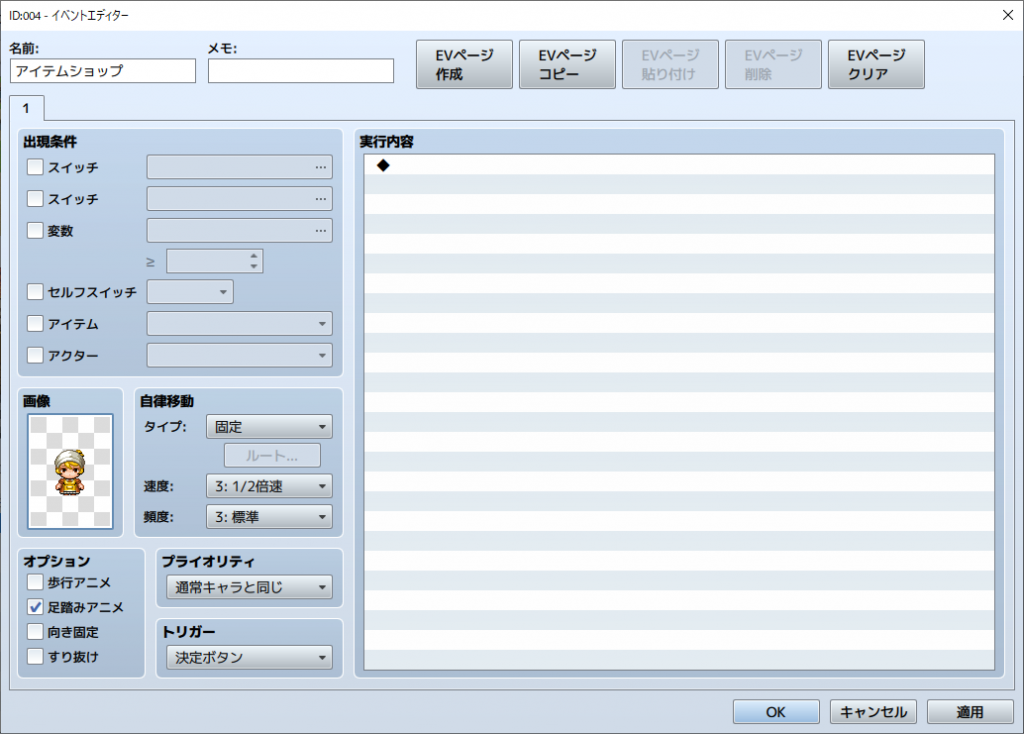
イベントの編集画面で、画像とオプション(足踏みアニメ)を設定しておきます。名前も「アイテムショップ」などわかりやすいものを付けておきましょう。アイテムショップを複数作るときは、たとえば「王国城のアイテムショップ」
「 魔王城の秘密の店」のような感じで、どこにあるショップなのか区別がつくようにしておきます。
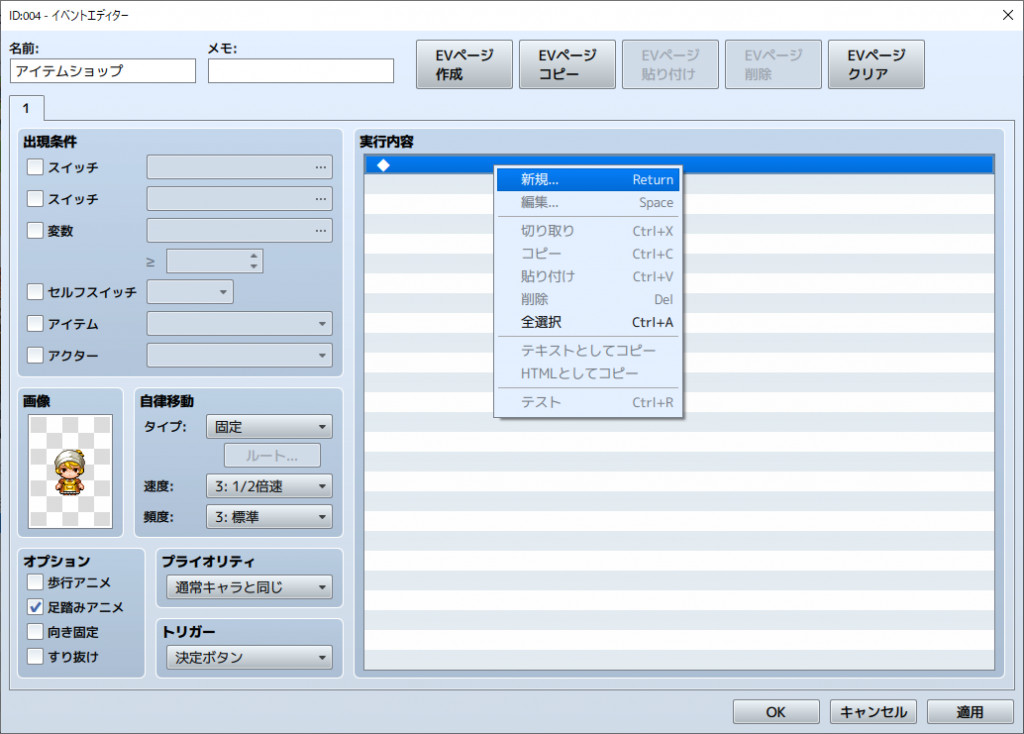
次に、実行内容の一番上の欄でメニューを出し、新規を選びます。
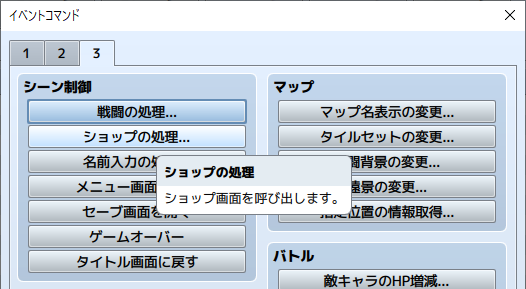
3のタブのところに「ショップの処理…」というのがあるので、それを選びます。
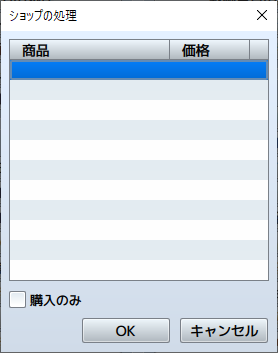
すると、ショップで売るアイテムを選ぶ画面が出ます。
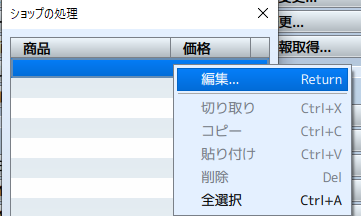
右クリックして「編集」を選ぶか、空欄をダブルクリックします。
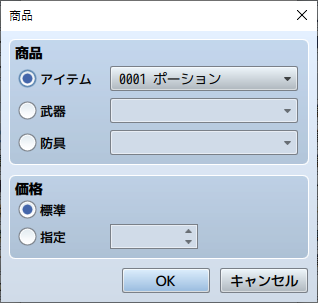
「商品」のところから、RPGツクールで最初から用意されているアイテムが選べます。追加したいアイテムを選んでOKを押しましょう。価格は「標準」にすると、アイテムに設定されている価格がそのまま使われます。値段を変えたい場合は、指定のほうにチェックを入れて、売りたい値段を右の欄に入れます。
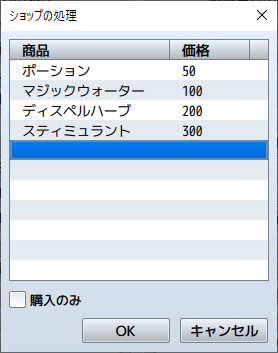
最初から選べる、4つのアイテムを全部登録してみました。下にある「購入のみ」にチェックを入れると、アイテムを買うことはできるけど、売ることができないお店になります。

選んだ画像が表示され、アイテムショップ(店員さん)ができました。テストプレイしてみましょう。
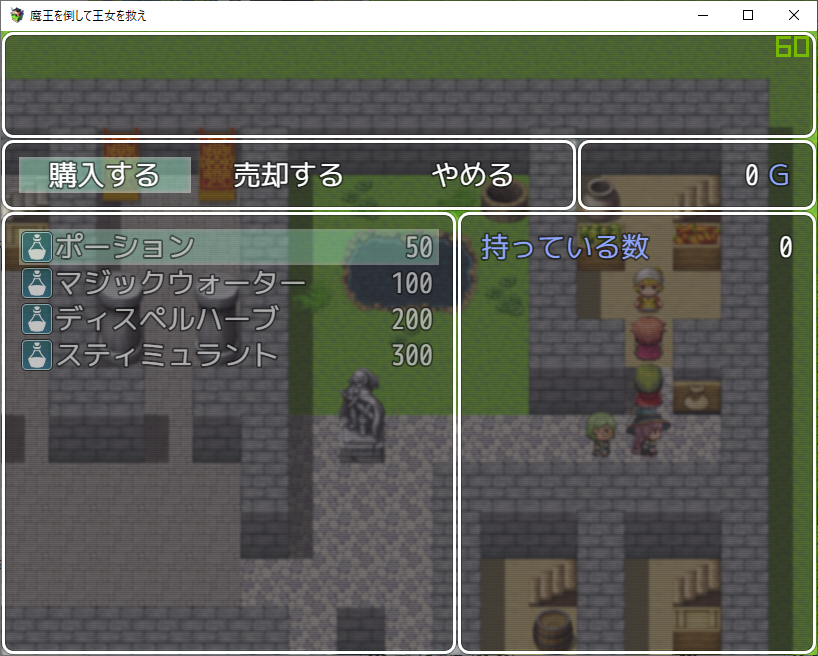
店員さんに話しかける(スペースキーを押すかマウスでクリックする)と、ちゃんと4つのアイテムを売ってくれます。お金がないので、どれも買えませんが…
これでアイテムショップ自体はできてるのですが、店員さんが何も言わないのは少し味気ない感じがします。そこで、ショップの処理に入る前に、店員さんが「いらっしゃいませー」というようにしてみます。

店員さんの上で右クリックして「編集」を選び、イベントの編集画面を出します。ショップの処理という項目があるので、その上で右クリックして「新規」を選びます(編集ではありません)。すでに登録されている「処理」の上で右クリックして「新規」を選ぶと、その処理の直前に別の処理を追加できます。
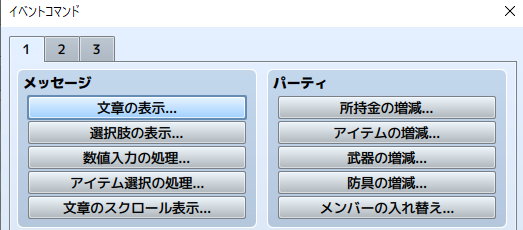
「文章の表示」を選んで…
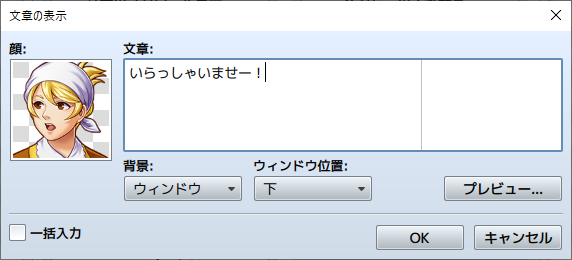
こんな感じで、顔とセリフを入れてみました。
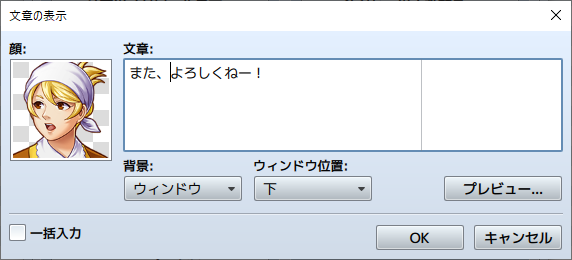
ついでに、ショップの処理の後にもこんな「文章の表示」の処理を追加してみました。
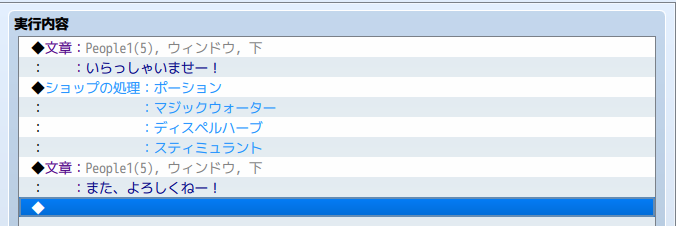
実行内容はこんな感じになります。テストプレイしてみましょう。
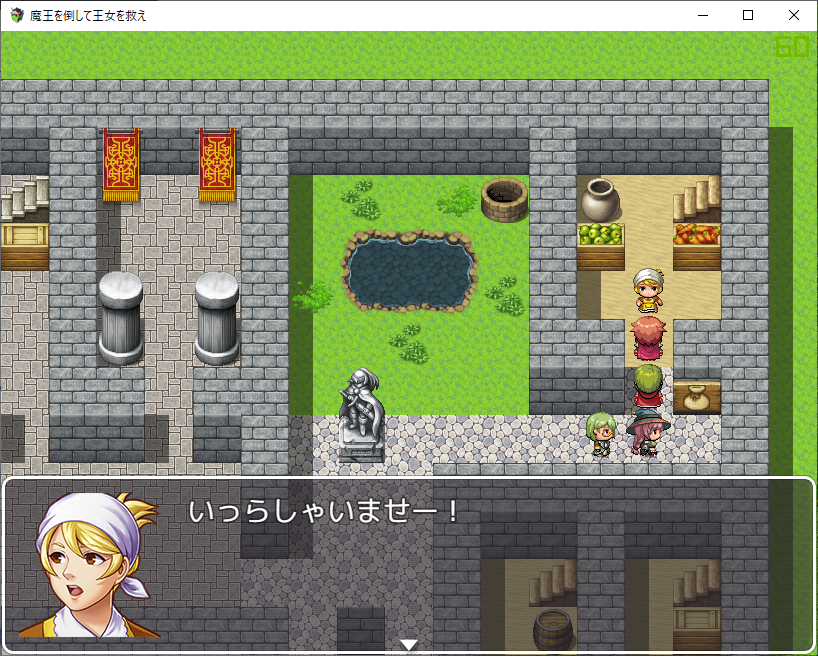
ちゃんと挨拶してくれるようになりました。
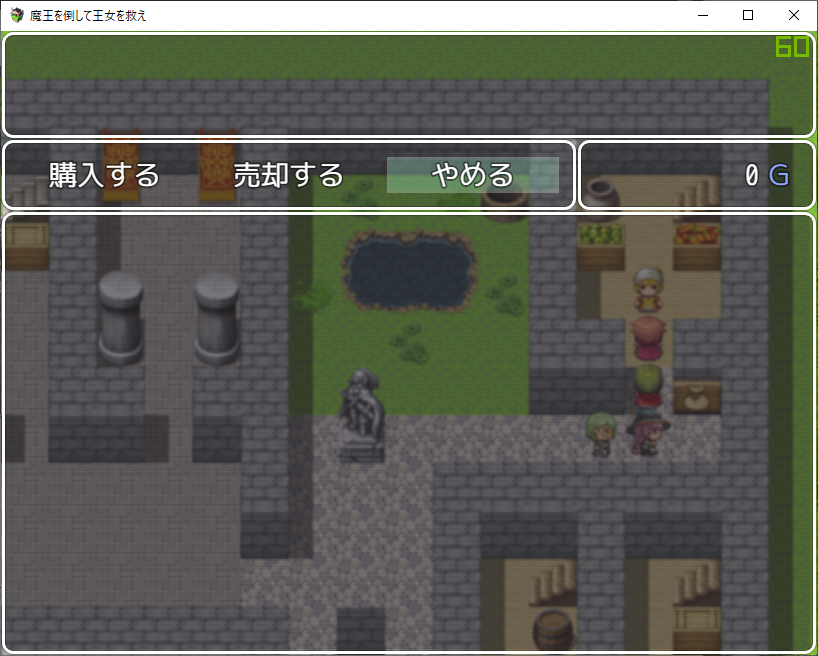
ショップの処理になったあとで、ショップの画面から「やめる」を選ぶと…
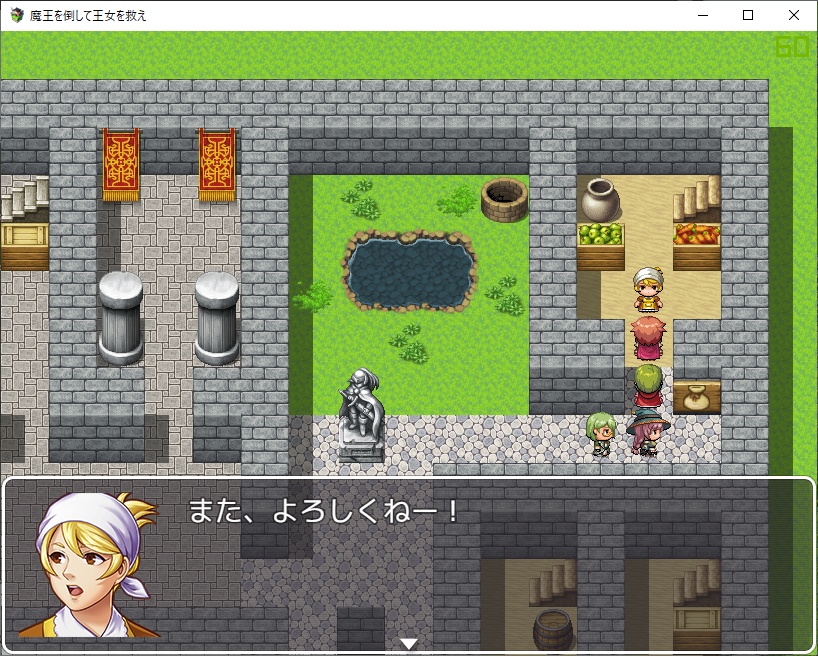
「また、よろしくねー!」と言ってくれます。ちゃんと店員さんが対応してくれている感じになりましたね。
もし、処理を入れる場所を間違ってしまったら、位置を変えたい処理の上で右クリックして「切り取り」を選んで、次に移動させたい場所で右クリックして「貼り付け」することで移動できます。
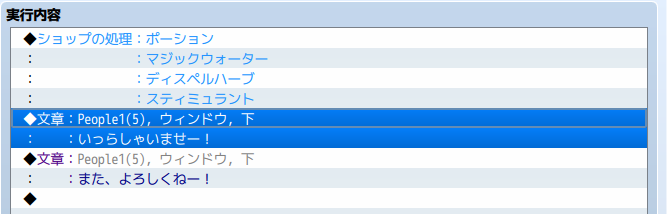
例えば、こんな感じでショップの処理の後に、いらっしゃいませーが入ってしまったとしましょう。これをショップの処理の前に移動させたいときは、
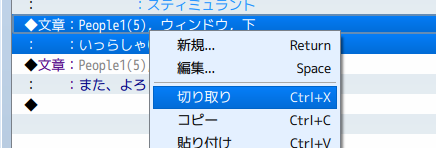
「切り取り」のメニューを使って切り取ります。
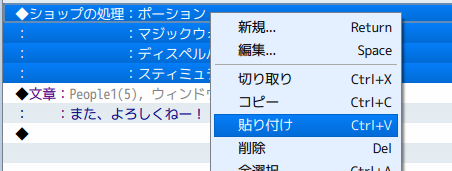
「ショップの処理」を選んで、貼り付けます。
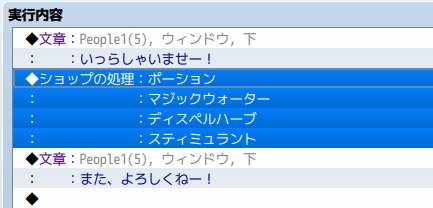
すると、こんな感じで「貼り付け」をした処理の直前に、さきほど「切り取り」した処理がコピーされます。これで、処理の順番を変えることができます。
なお、売るアイテムを新しく作りたいときは、データベースの画面の「アイテム」のタブで新しく作る必要があります。これについては、別の記事で説明します。
武器ショップも作る
ついでに武器のお店も作ってみましょう。やり方は、アイテムショップを作るときと同じで、違うのは商品を選ぶ画面で「武器」を選ぶところです。
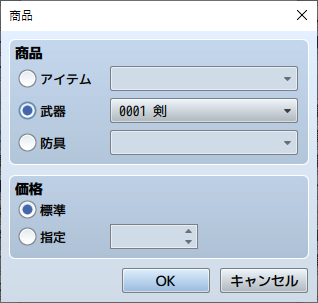
武器のチェックを押すと、最初からある4つの武器を選べるようになります。
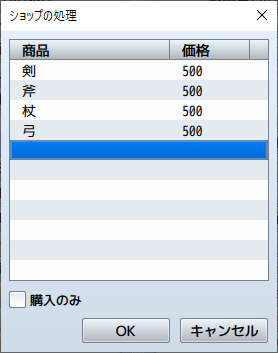
全部の武器を登録してみました。ついでに防具も登録してみましょう。防具を追加したいときは、商品の画面で「防具」を選びます。
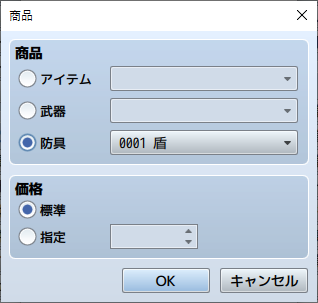
防具も最初から4種類用意されています。
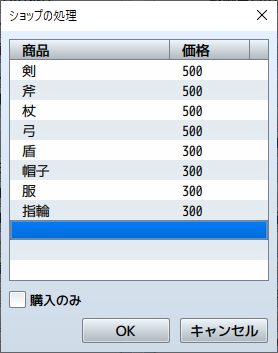
全部登録していました。武器と防具を同時に売ることもできます。もちろん、このリストに登録すれば、アイテムも一緒に売ることもできます。
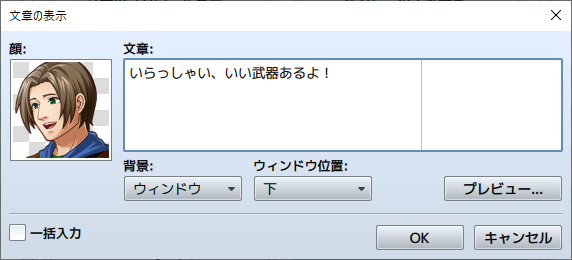
店員さんのセリフも入れてみました。
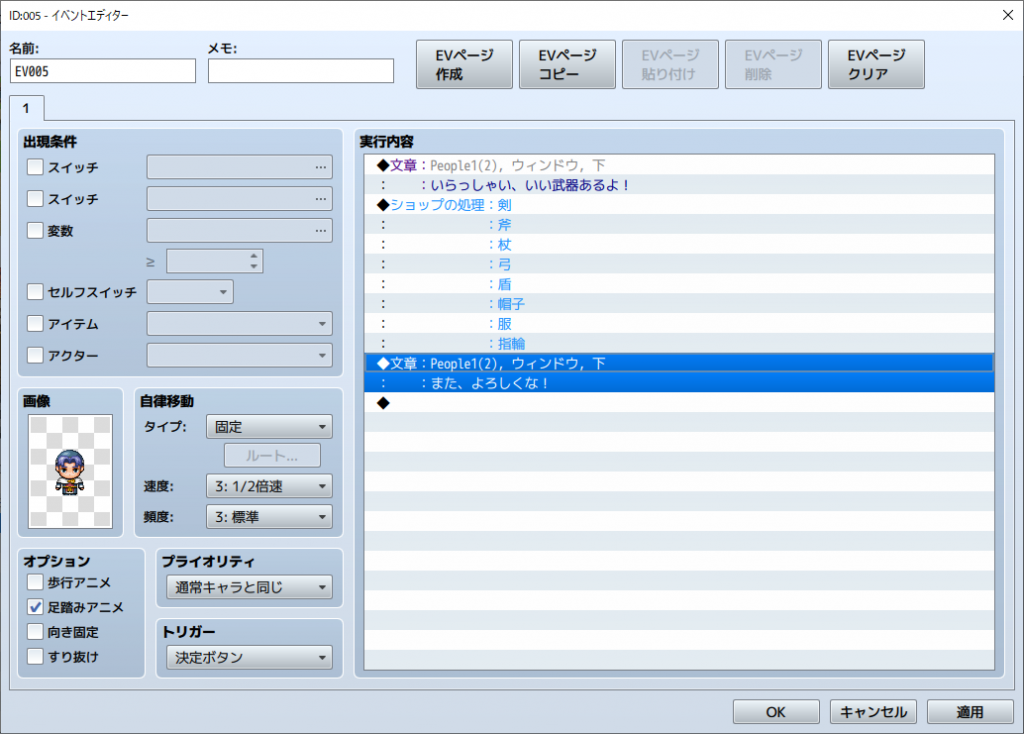
完成したイベントはこんな感じです。テストプレイしてみましょう。

武器ショップができました。店員さんも、ちゃんと対応してくれてます。
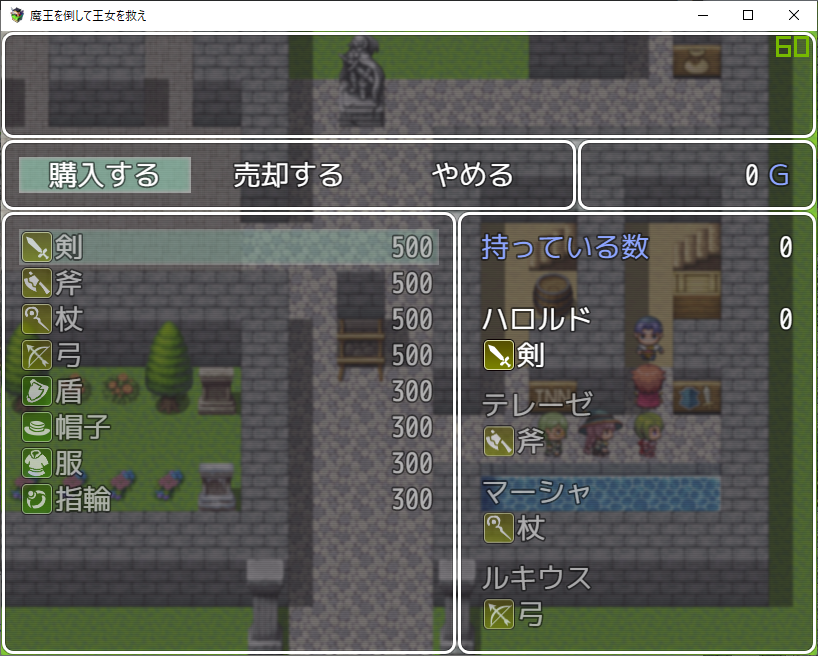
武器と防具の両方とも売ってます。お金がなくて買えませんが…

何も買わなくても挨拶してくれます。武器や防具も新しく作ることができますが、これも別の記事で紹介する予定です。
倒れたメンバーを復活してくれるシスターを作る
戦闘で味方がやられて戦闘不能になったときに、復活する方法がないとゲームを進める上で困ってしまいますよね。アイテムで復活させるというのも良いですが、たいていのゲームでは復活してくれる人(シスターとか神官とか)が用意されています。ここでは、倒れたメンバーを復活してくれるシスターを置いてみます。
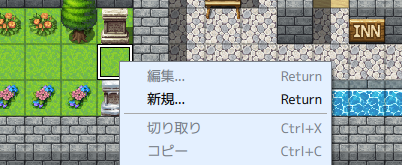
シスターも、イベント編集モードで作ります。シスターを置きたい場所で右クリックして「新規」を選びます。
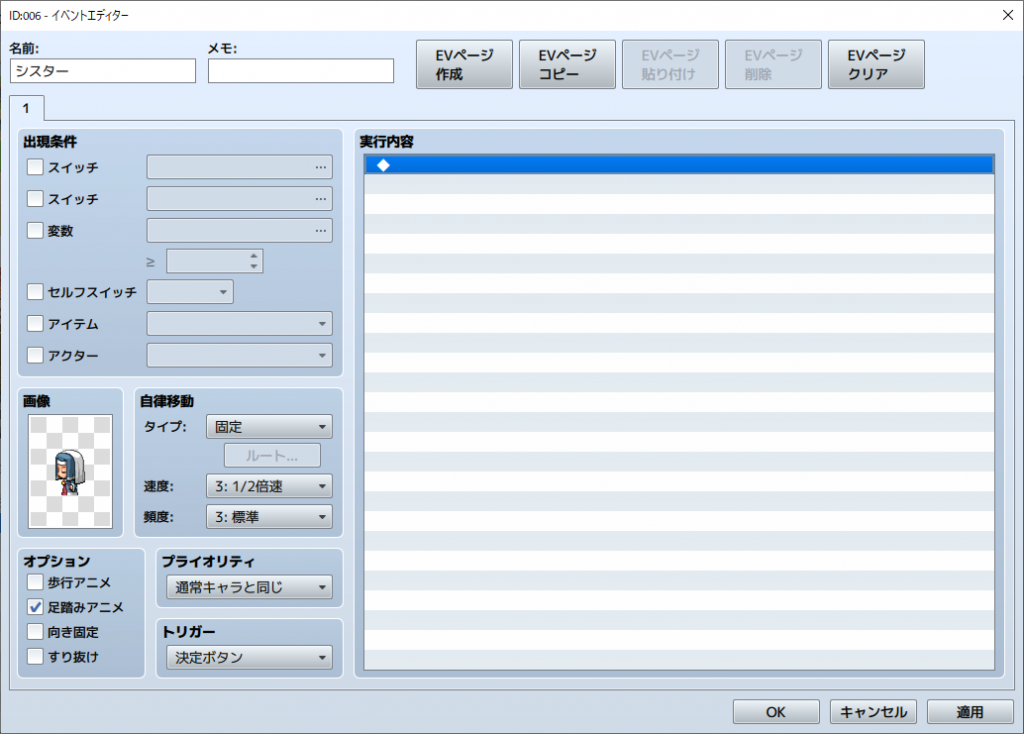
画像を選んで、オプションで足踏みにしています。ここでは画像を左向きのものを選んでますが、置く場所によって画像の向きは一番よいものを選んでください。
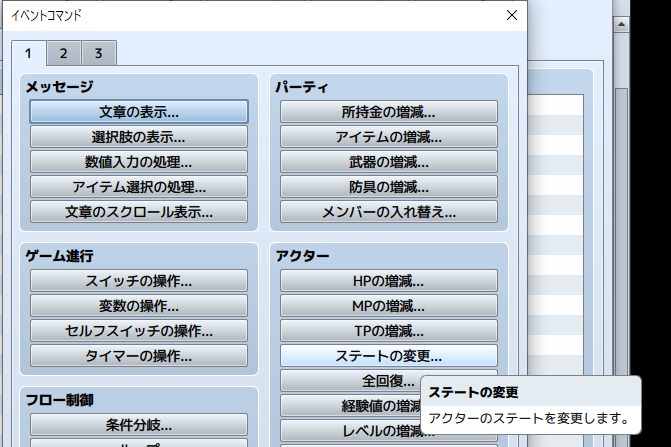
倒れた状態から復活させるには「ステートの変更」をいう処理を選びます。ステートというのは、キャラクターに起こる何か異常な状態(ステート)のことを言います。キャラクターは倒されてしまうと「戦闘不能」という状態(ステート)になります。この状態になっていると、そのキャラクターは戦うことができなくなります。この「戦闘不能」の状態を消す(解除する)ことができれば、倒れた状態から復活して、また戦うことができるようになるわけです。
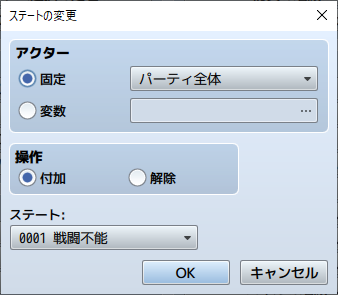
「ステートの変更」を選ぶと「誰の」「どの状態(ステート)」を変更するかを選べます。「操作」のところにある「付与」は、その状態にするという意味で、「解除」は、その状態がない状態に戻すという意味です。
シスターには、パーティ全員の戦闘不能を解除してもらいたいので、下のように設定します。
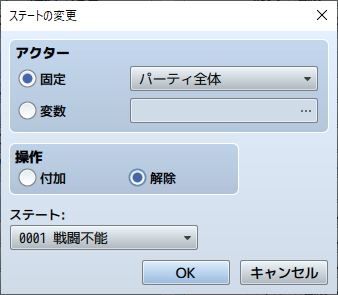
これで、誰が倒れても復活してくれます。(全員倒れたらゲームオーバーですけどね)
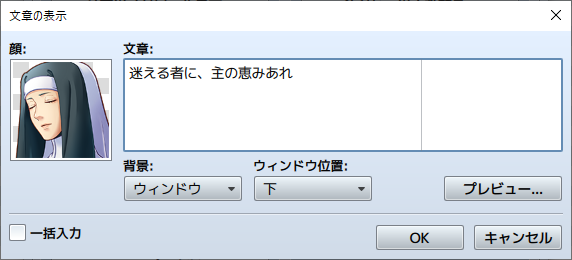
雰囲気を出すために、それっぽいセリフも作りましょう。
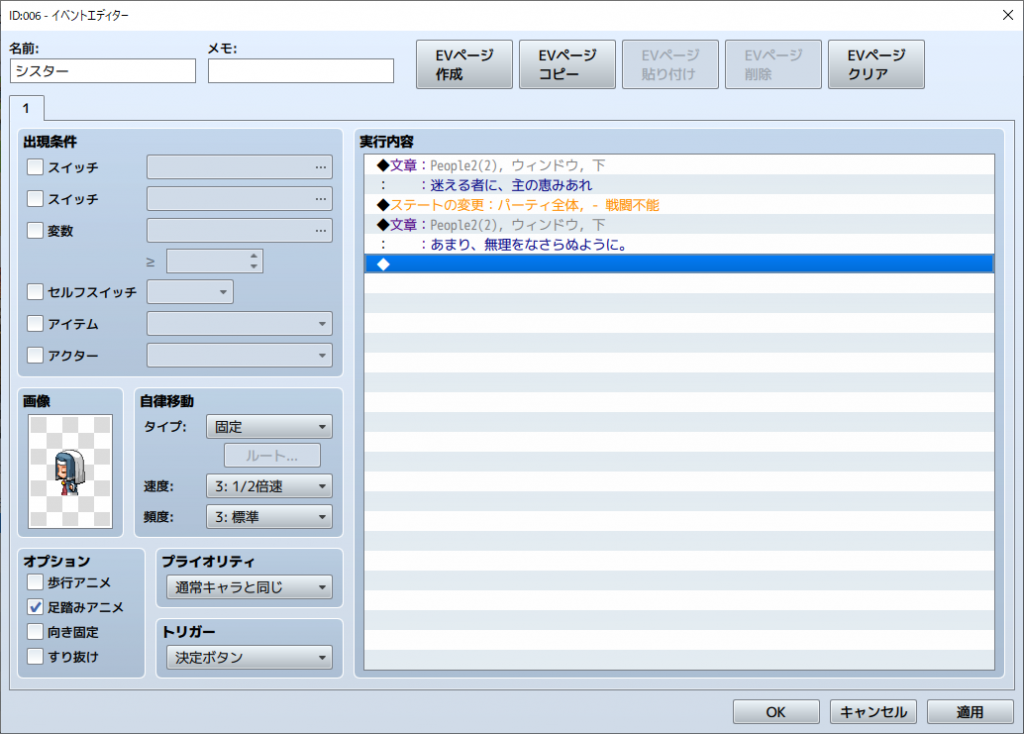
こんな感じにしてみました。さて、テストプレイをしてみたいところですが…さすがに、誰かを戦闘不能にするには時間がかかって大変なので、シスターと逆の「誰かを絶対に戦闘不能にしてしまう」というテスト用の悪魔も用意してみます。
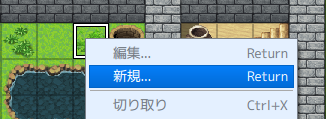
間違ってしゃべらないように、少し行きにくい場所においておきます。作り方はシスターとほぼ同じですが、違うのは「戦闘不能」を解除するのではなく「付与」するところです。
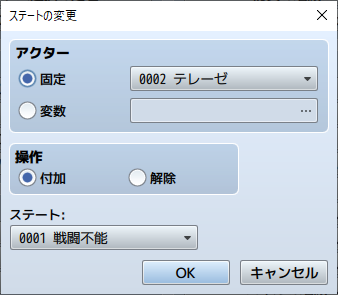
パーティ全体を戦闘不能にするとゲームオーバーになるので、2番目にいるキャラを必ず戦闘不能にするようにしてみます。(ごめんねテレーゼ!)
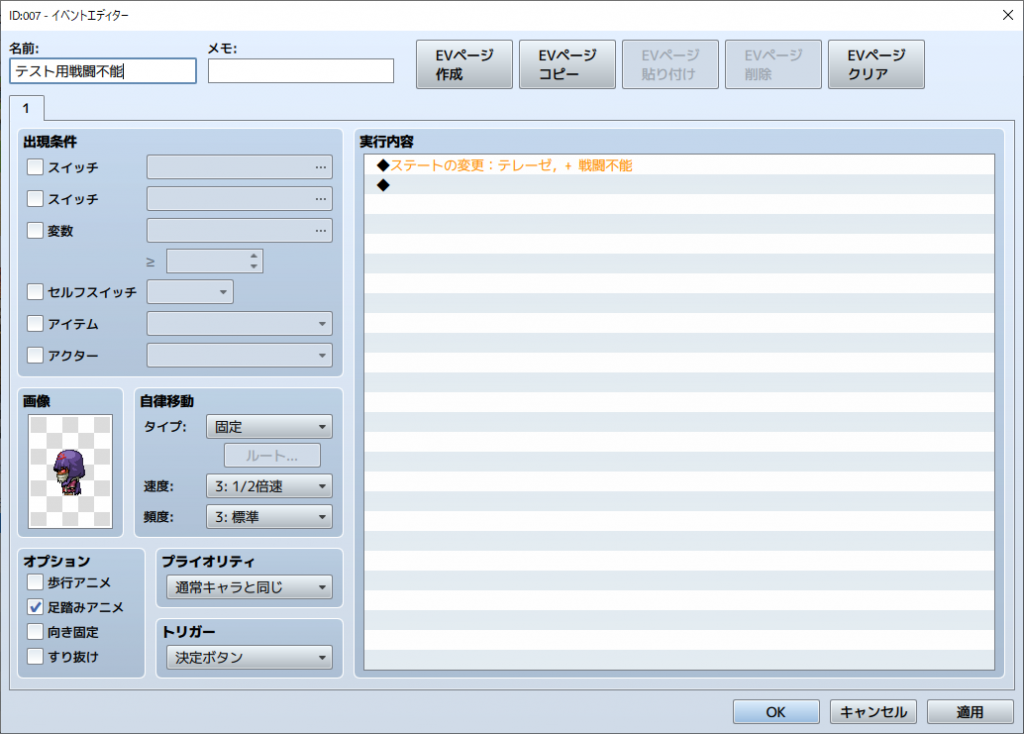
こんな感じです。テスト用なのでセリフは付けてません(付けても良いです)。
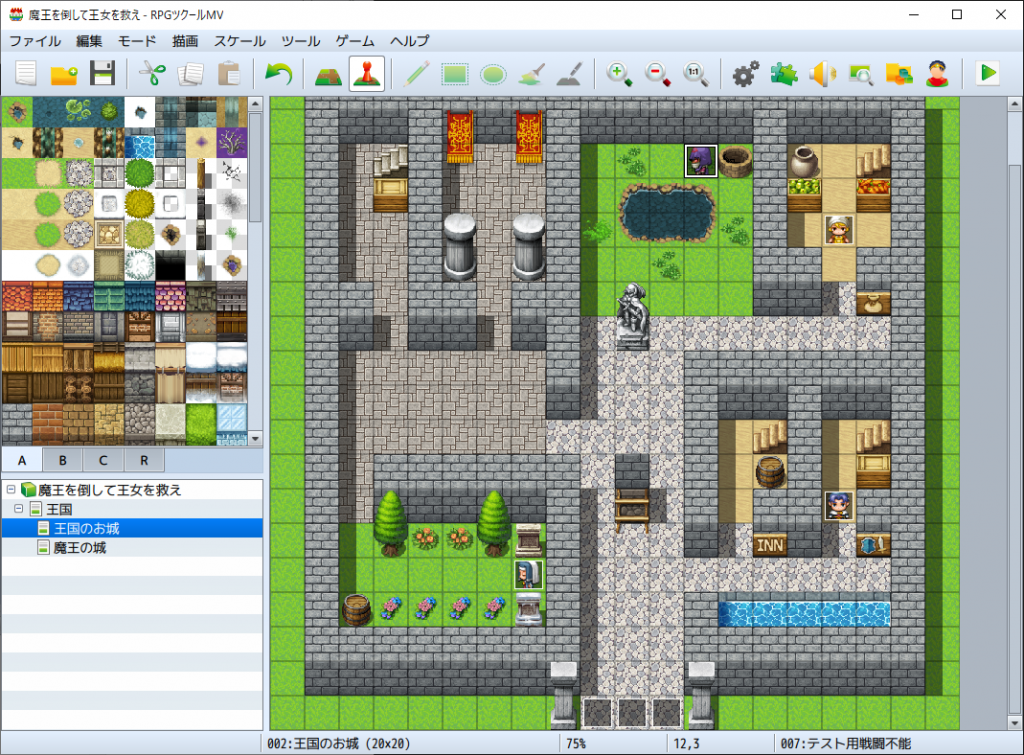
シスターと悪魔の両方が配置されました。ではテストプレイをしてみましょう。
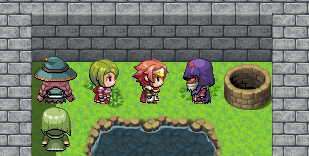
話しかけると、一見何も起こりませんが…
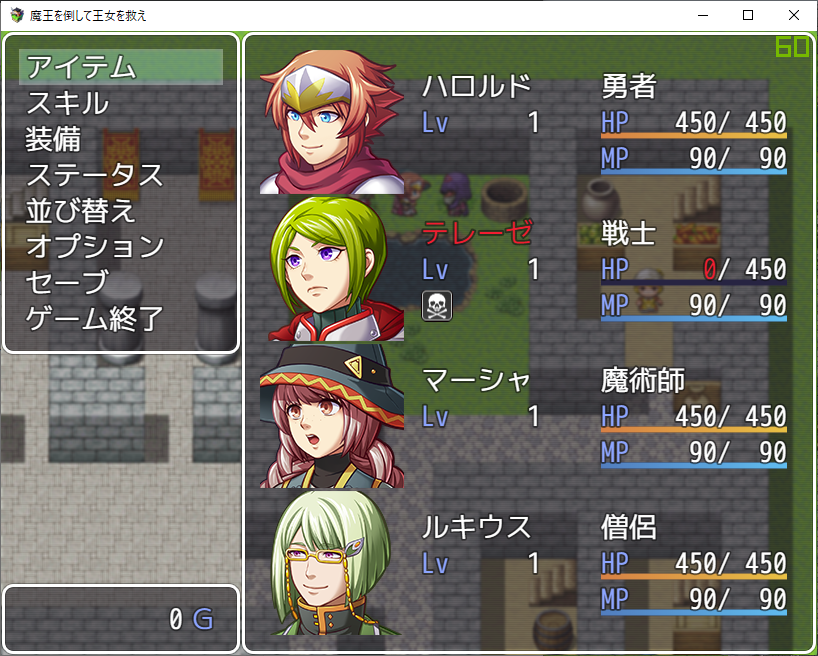
テレーゼが倒れてます!恐るべき悪魔!

この状態で、シスターのところに行って話しかけると…
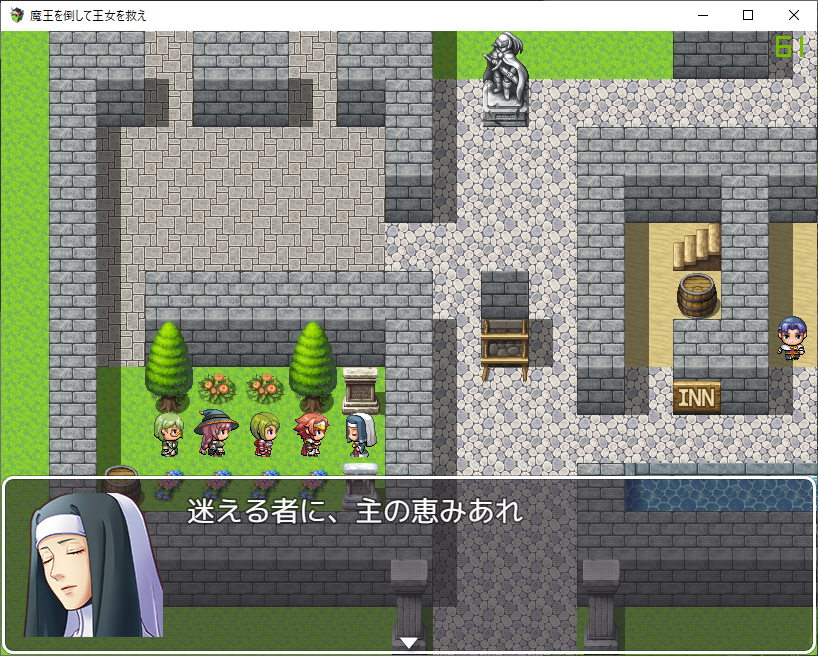
やはり何も起らないように見えますが、
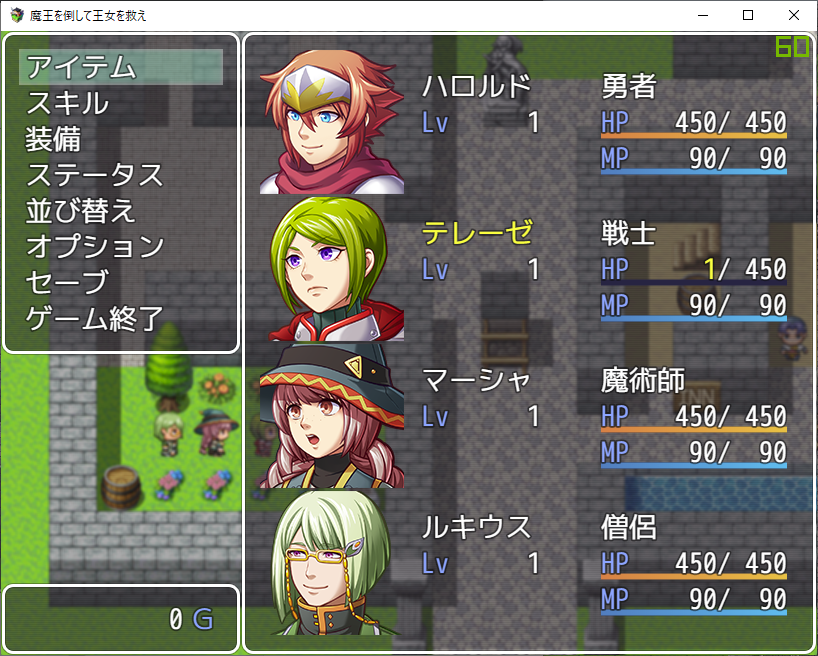
ちゃんと戦闘不能から戻っています。でもHPは1になってます。もしHPも回復させたければ、戦闘不能のステータスを変更したあとに、さらにHPの増減という処理を入れて、HPを回復させる必要があります。ここでは、シスターは復活させるだけの役目にすることにして、回復は「宿屋」でやってもらうことにします。
これで、復活するということ自体はできてるのですが、画面の上で何も起らないので、何かしてくれた感じが少ないですよね。そこで「画面のフラッシュ」をいう効果を入れて、何かした感じを出してみます。
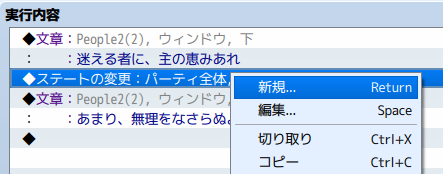
戦闘不能を解除する直前に、画面がピカピカと光るようにしてみます。
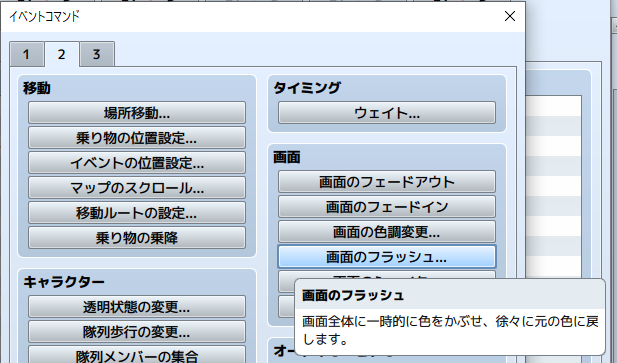
光らせるには、この「画面のフラッシュ」を使います。
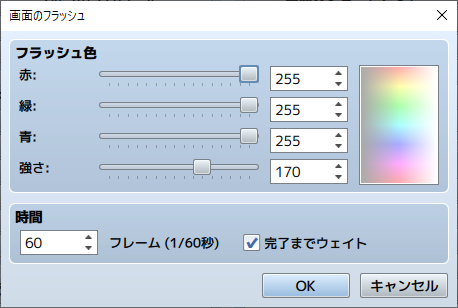
光らせる色を変えたり、光っている時間の長さを変えたりできます。ここでは、ひとまず何も変更しないでどうなるか試してみましょう。
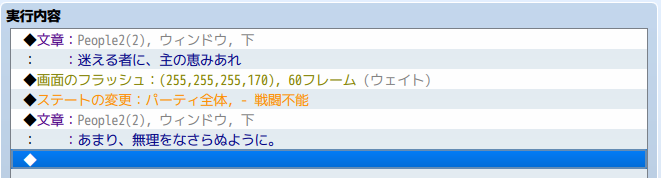
こうなりました。ではテストプレイしてみましょう。
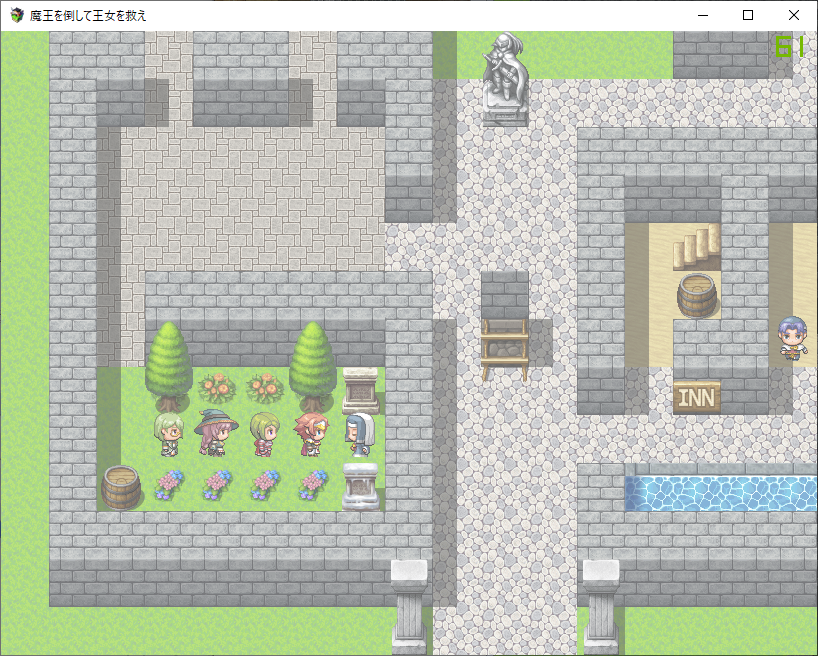
写真ではわかりにくいですが、画面が白くなって、1秒かけて元に戻ります。こうすると、何となくシスターに何かされた感じがでますよね。
効果音(SE)を付けると、さらにそれっぽくなります。効果音は「SEの演奏」で追加できます。
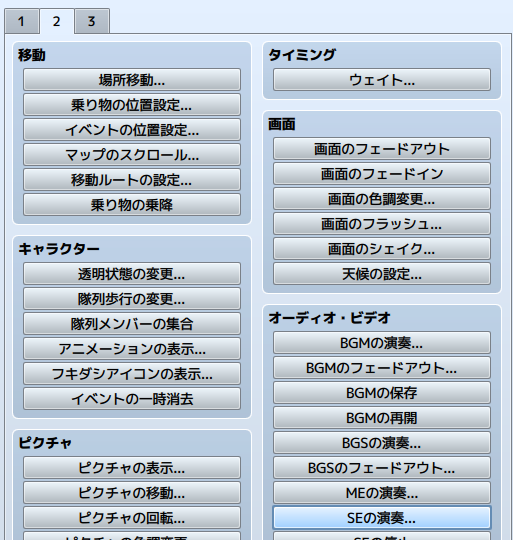
いろいろな効果音が用意されているので、聞いてみてよさそうなものを選びます。
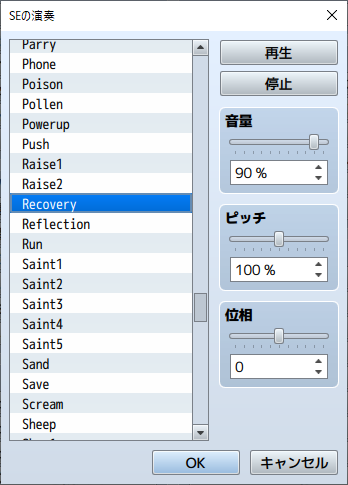
ここでは、Recovery というのを選んでみました。英語の単語としては「回復」とか「復活」みたいな意味です。
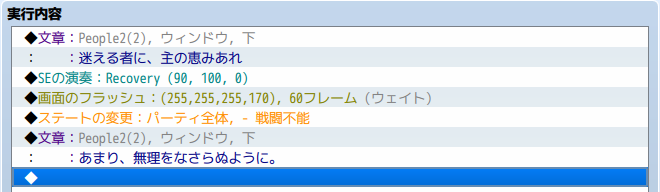
画面がフラッシュするより前に音を出します。後にすると、画面のフラッシュが終わってから音がして、ちょっと間抜けな感じになります。
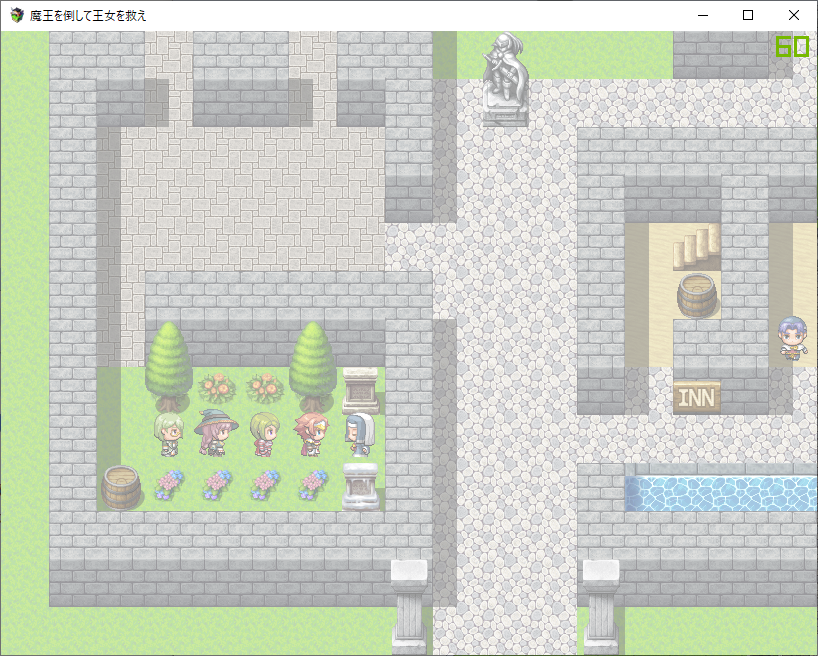
写真では全然わかりませんが、音が出るようになっています。音があってないなと思ったら、イベントの編集で別の効果音を選びましょう。
ちなみに、誰も倒れてない状態で話しかけても、シスターは同じように「恵あれ」をしてくれます。もちろん、何も起きませんが…
宿屋を作る
最後に、HPとMPを全快してくれる宿屋を作りましょう。宿屋だけは、なぜかイベントの簡易作成で作れます。
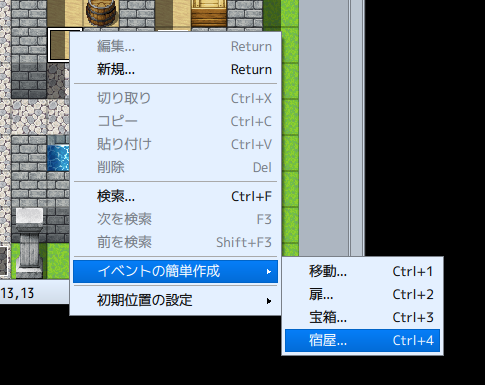
イベント編集モードにして、宿屋の店員を置きたい場所で右クリックして、イベントの簡易作成から「宿屋」を選びます。
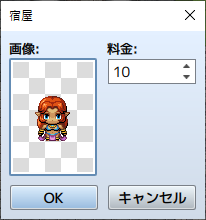
宿屋の店員の画像を選び、料金を決めます。
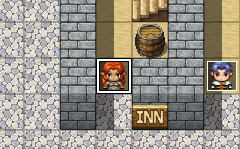
これで、できました。テストプレイしてみたいところですが、最初の時点でキャラクターのお金がないのと、HPやMPが満タンでは回復したかわかりません。そこで、HPとMPを減らしつつ、100Gくれる悪魔を作ります(シスターのところで作った悪魔の再利用でもいいです)。
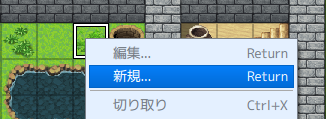
とりあえず、ここに作ります。すでに悪魔がいる場合は、編集しなおすのでも良いです。
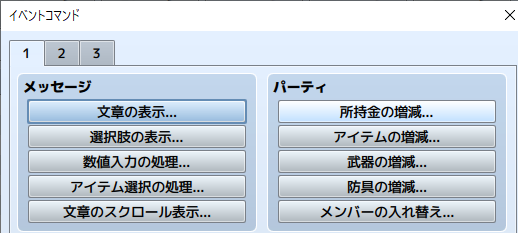
まずは所持金を増やす処理を入れます。
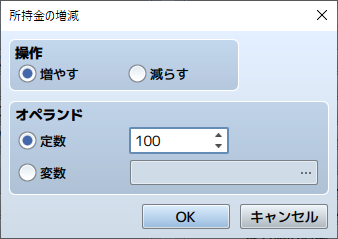
100G増えるようにします。次に、HPとMPを減らします。
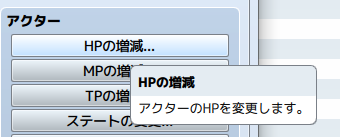
HPの増減という処理で、HPを増減します。
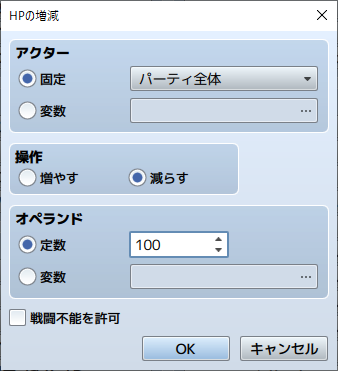
操作を「減らす」にして、オペランドの定数を100にします。これで、パーティメンバーのそれぞれのHPが100ずつ減ります。「戦闘不能を許可」にチェックをしないでおけば、HPが100ない時でも0以下にはなりません(1になります)。
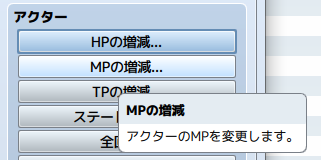
MPのほうも100減らしてみます。
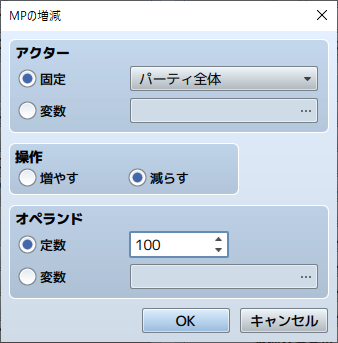
MPは減っても戦闘不能になったりはしないので、戦闘不能に関係するチェックはありません。
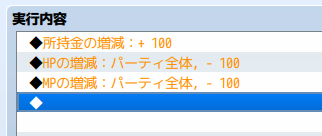
こうなりました。ではテストプレイしてみましょう。
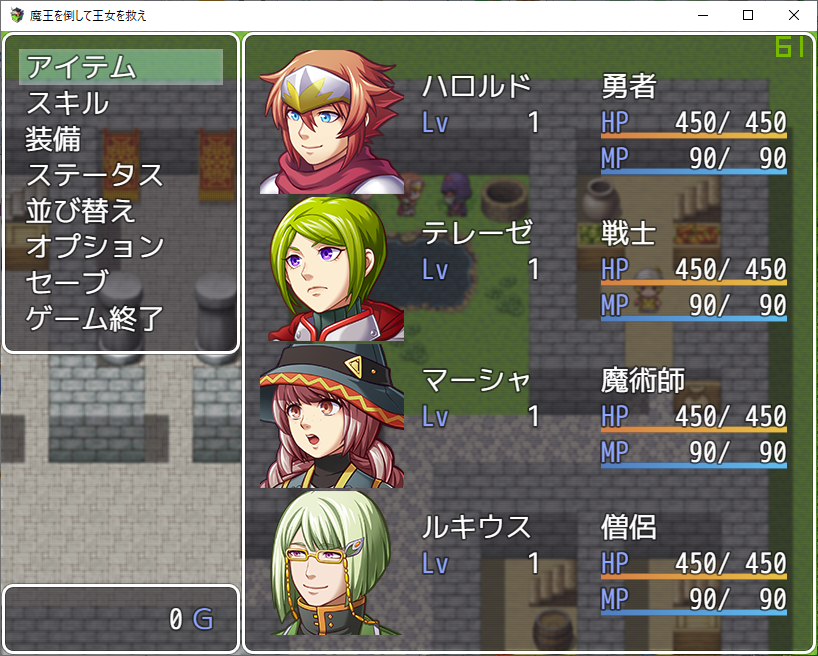
悪魔に話しかける前はこうです。
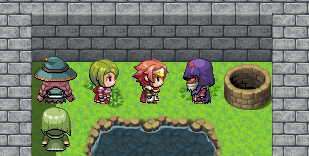
スペースを押すかマウスでクリックして話しかけると…
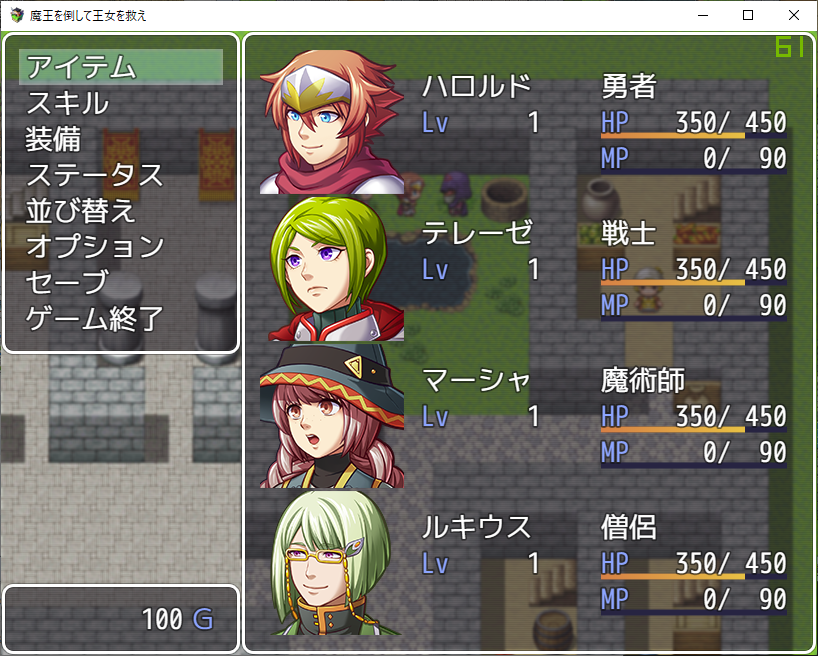
100ずつ減ってますね。調子にのって何度も話しかけると…
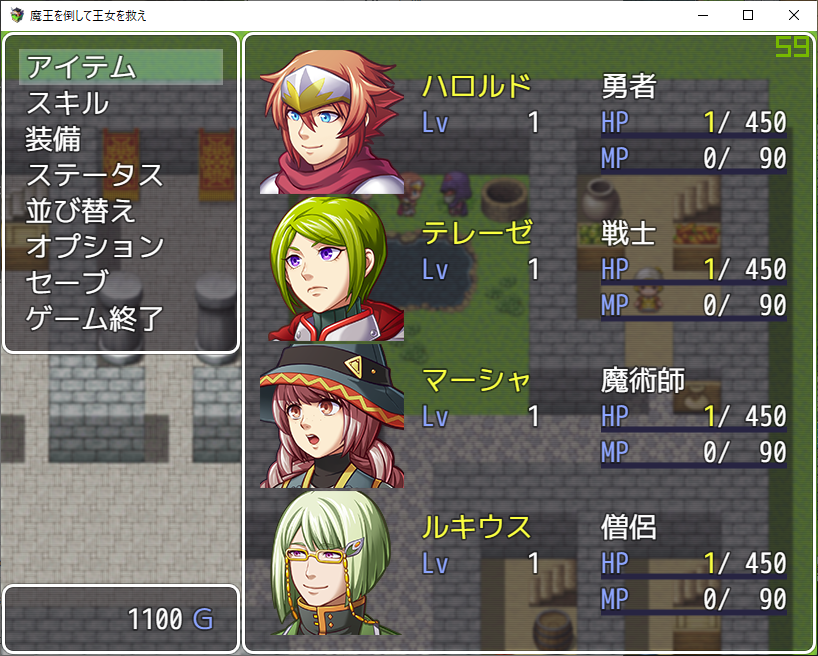
死にそうになってます! MPは0になってますね。お金も増えてます。HPとMPを売るとお金をくれるなんて、まさしく悪魔ですね!
それはともかく、これでテストができるようになったので、宿屋に行ってみましょう。
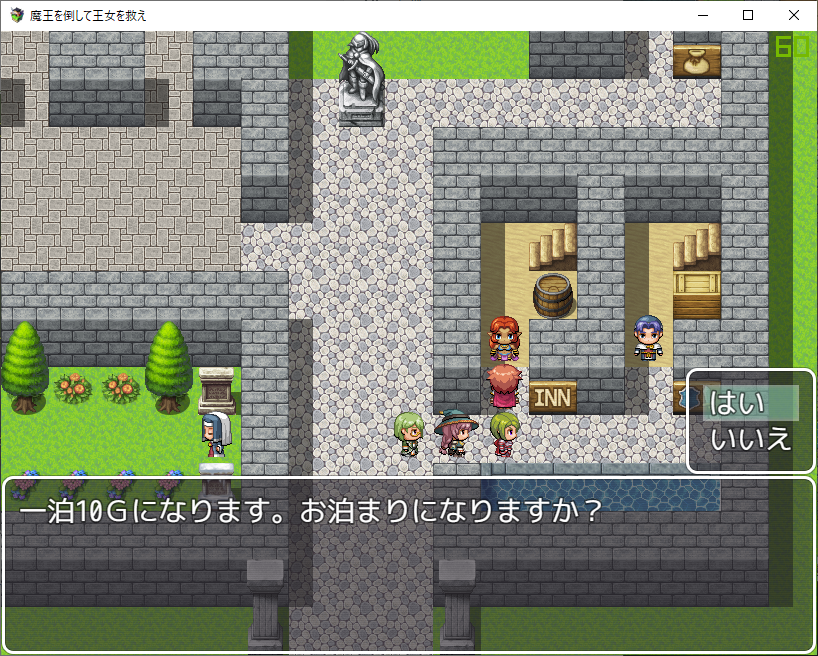
宿屋の店員さんに話しかけて、「はい」を選んでみます。
画面が真っ暗になって、音楽が流れましたでしょうか。これでステータスを確認してみると、
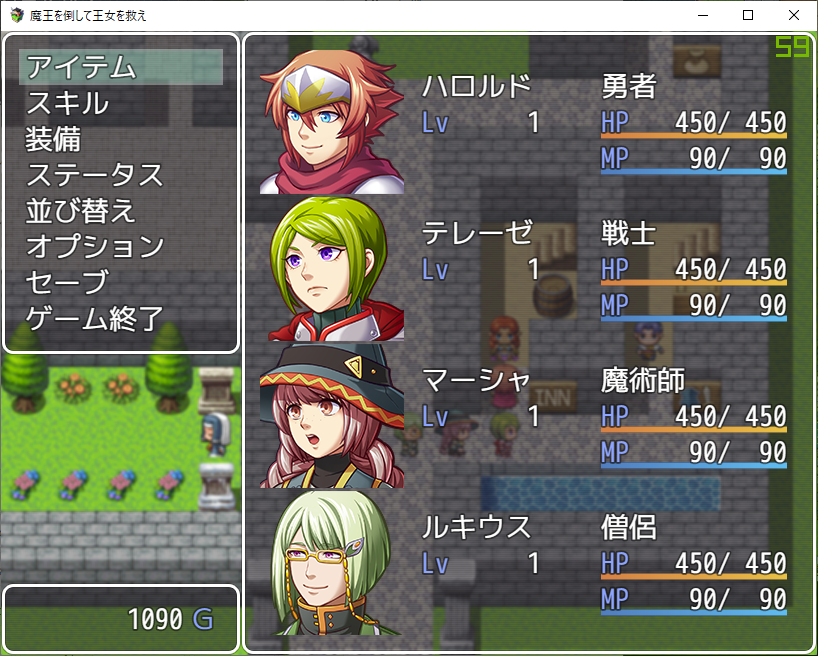
ちゃんと回復してますね。お金も10G減ってます。もし、お金がないときに話しかけると、お金がないよと言われます。
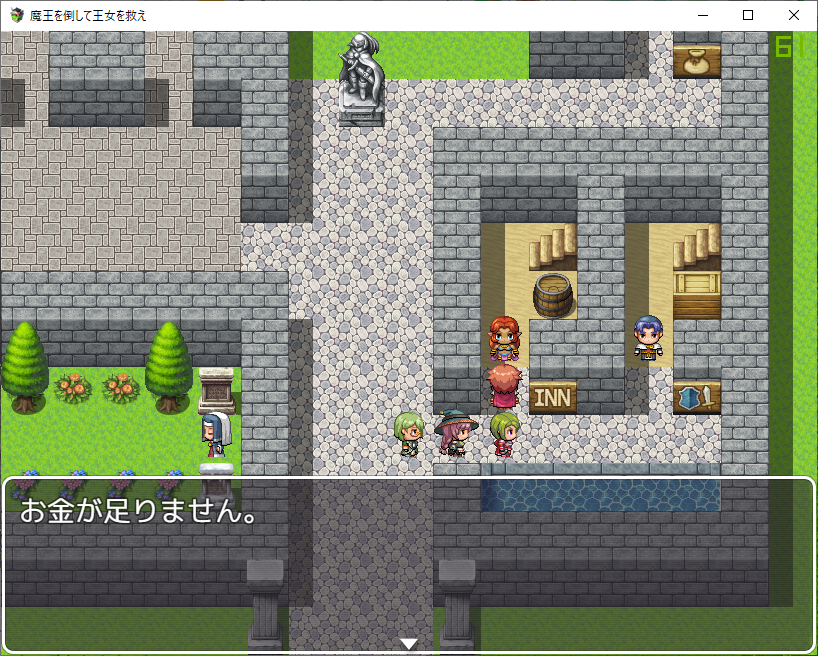
お金がないときは泊めてもらえないという処理は、条件分岐という命令を使って実現しています。これについては、「スイッチと条件分岐」という記事で説明する予定です。
さて、宿屋は一応できたのですが、セリフに顔が表示されないし、画面上で歩いてもいないので、ちょっと味気ないことになっています。イベント編集モードで編集して、顔とアニメーションを付けておきます。
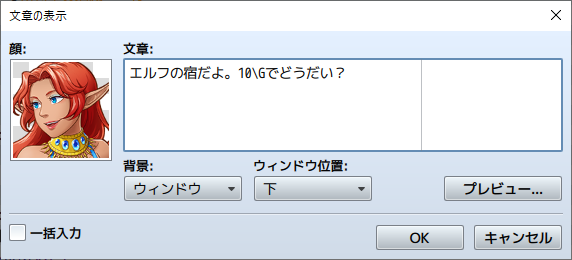
セリフも事務的なので、ちょっと変えてみます。
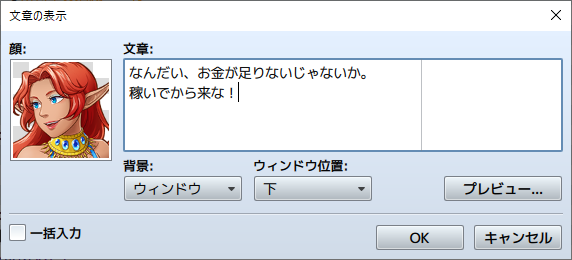
お金が足りないときのセリフにも顔をつけます。オプションで「足踏みアニメ」にするのも忘れないように。
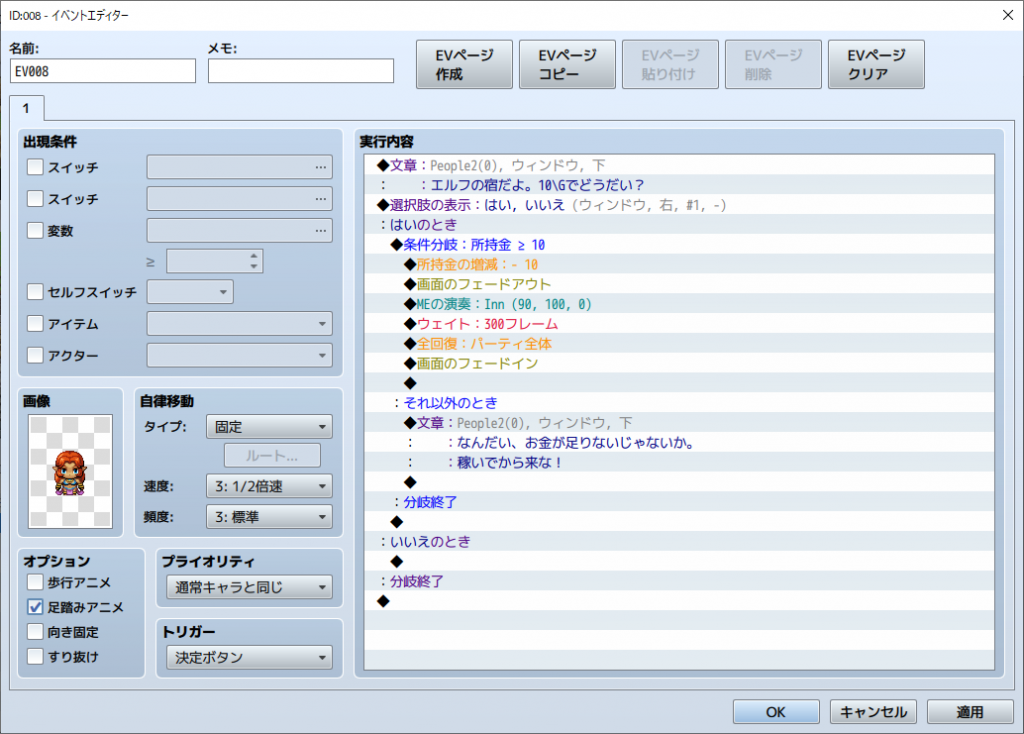
こんな感じになりました。試してみましょう。

エルフのお姉さんがお出迎えしてくれました。

おおっと、お姉さん厳しいね!
もちろん10G以上持っていれば、ちゃんと泊めてくれます。こんな感じで、宿屋も作ることができます。
これで、ショップや宿屋などの作り方についての説明は終わります。